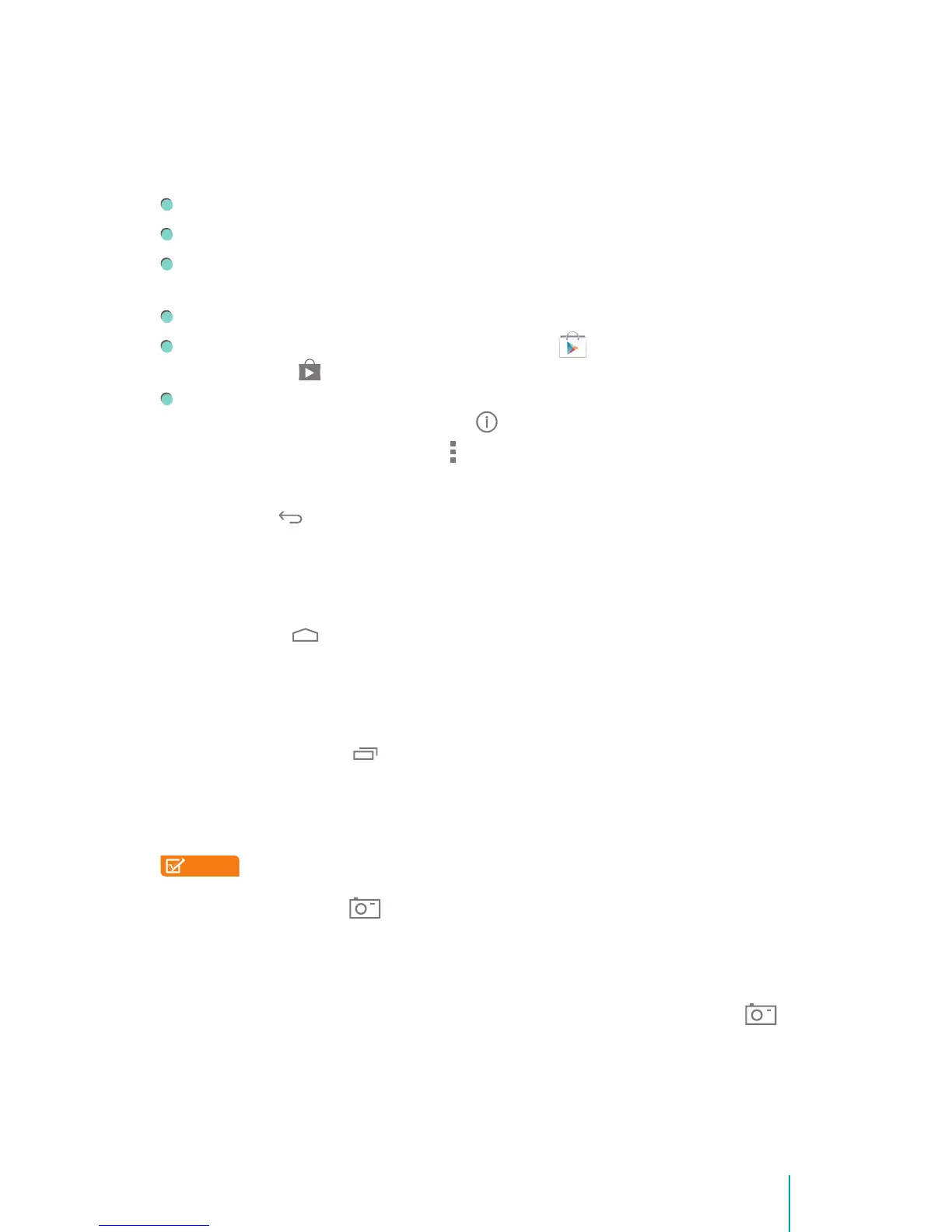11Getting Started
tap the app to open it, drag the app or widget to the Home screen, or buy the
app though Google Play Store. For more information, see Using Apps on page
20.
From All Apps screen, you can:
Move between screens: Slide left or right.
Open an app: Tap its icon.
Move an app icon on a Home screen: Press & hold an icon or widget and
slowly drag it to the location of your choice.
Browse widgets: Tap the Widgets tab at the top of any All Apps screen.
Get more apps: Tap the Google Play Store icon in the list of app icons, or
the Shop icon at the upper right.
View info about an app: Press & hold it, drag it to the top of the screen, and
drop the app over the App Info icon .
Tip: Most apps include a Menu icon near the top or bottom of the screen
that lets you control the app’s settings.
Back Button
Tap this button to open the previous screen you were working in, even if
it was in a different app. Once you go back to the Home screen, no further
history will be available.
Home Button
Tap this button from anywhere on your Sero 8 to return to the Home screen.
If you’re viewing a left or right Home screen, this will open the central Home
screen. To open Google Now, see Google Now on page 9.
Recent Apps Button
Tap this button to view recently used apps. Tap an app to use it again.
You can slide down to see more apps. You can also slide it away to the left or
right.
NOTE
The slide direction will be different as the orientation of the screen.
Screenshots Button
Tap this button to capture the screen. The screenshots is saved in Gallery >
Screenshots.
Tip: You can go to Settings > DEVICE > Screen shot, check the Show the
screenshot button checkbox to showed up the Screenshots button
at the bottom of the screen.
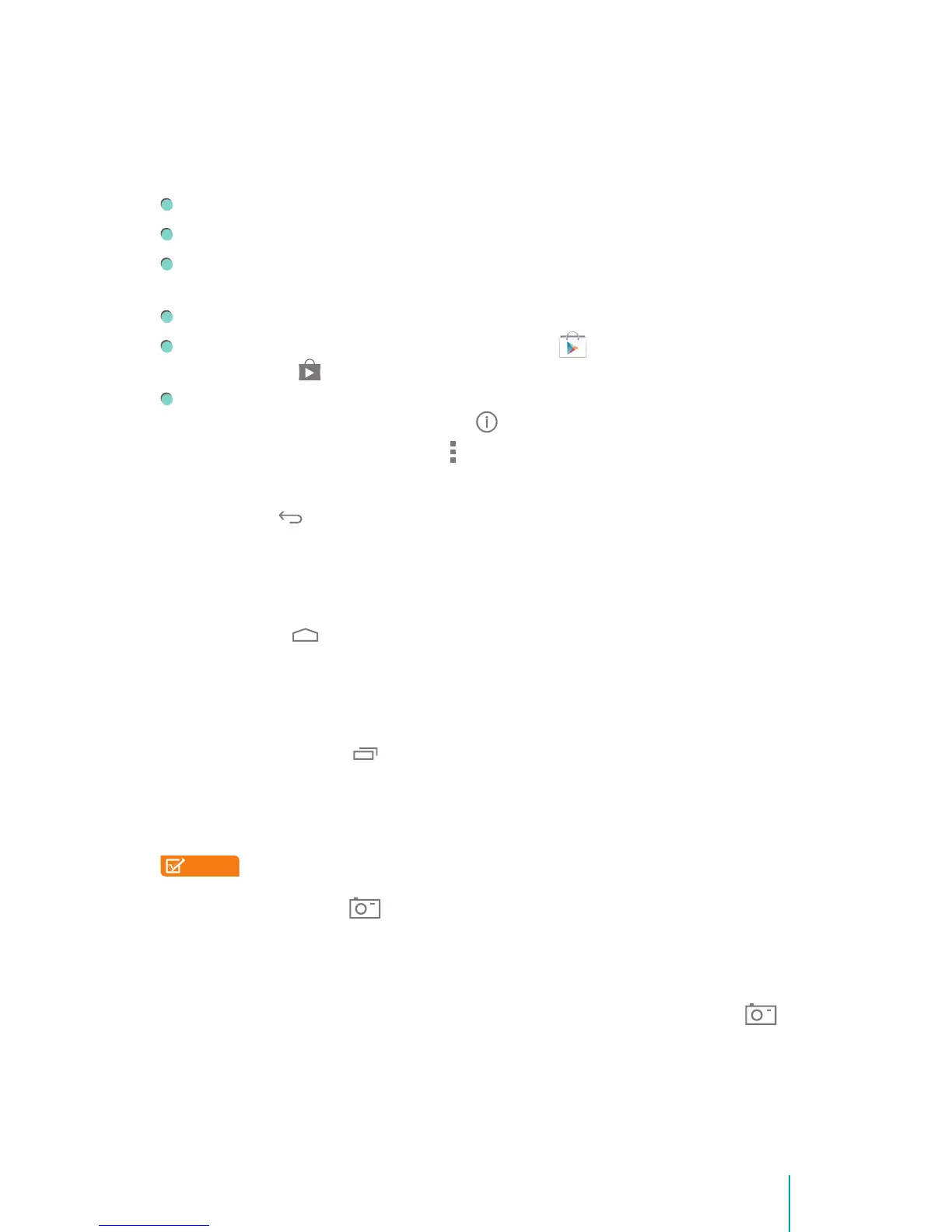 Loading...
Loading...