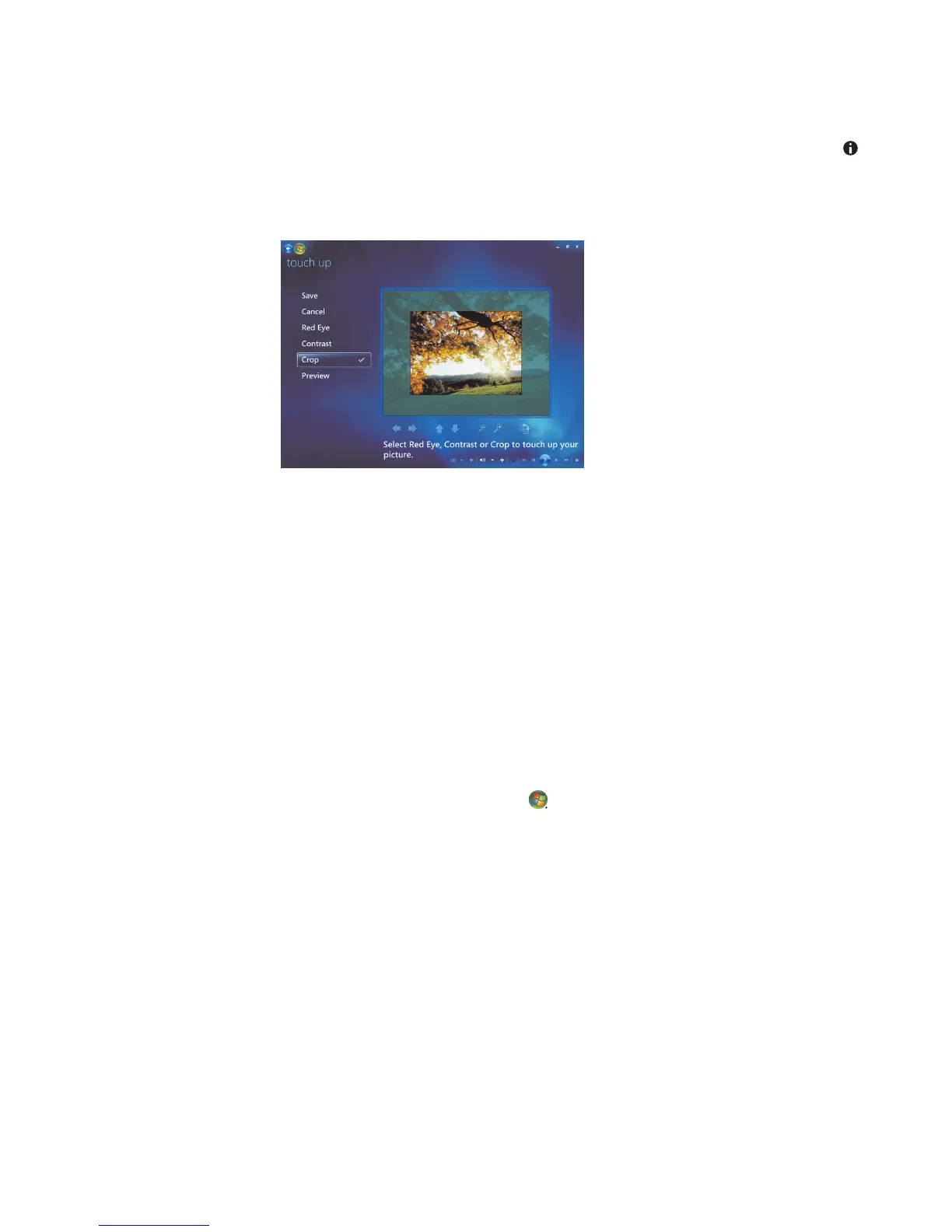Working with Pictures and Videos 185
4 Press the i (More information) button on the remote control or Ctrl+D on the
keyboard, and then select Picture Details.
5 Click Touch Up.
6 Click Crop.
7 Use the mouse and keyboard to do one or more of the following:
Select the arrows under the picture to move the picture side to side, or up
or down.
Select the magnifying glass tools to move the cropping tool in or out.
Select the rotate tool to move the cropping tool to a vertical or horizontal position.
8 After you select the settings that you want to fix, click Save. Once you save the
picture, you cannot revert to the original picture.
9 Click Yes to save changes and replace the original picture file.
Rotating pictures
If the picture appears horizontally or vertically, and you want to change the orientation,
you can change it in Windows Media Center:
1 Click the Windows Start Button on the taskbar, and then click Windows
Media Center.
2 Click Pictures + Videos.
3 Select the picture you want to rotate.
4 Press the i (More information) button on the remote control or Ctrl+D on the keyboard,
and then select Picture Details.
5 Click Rotate. Rotation occurs clockwise in 90° increments.
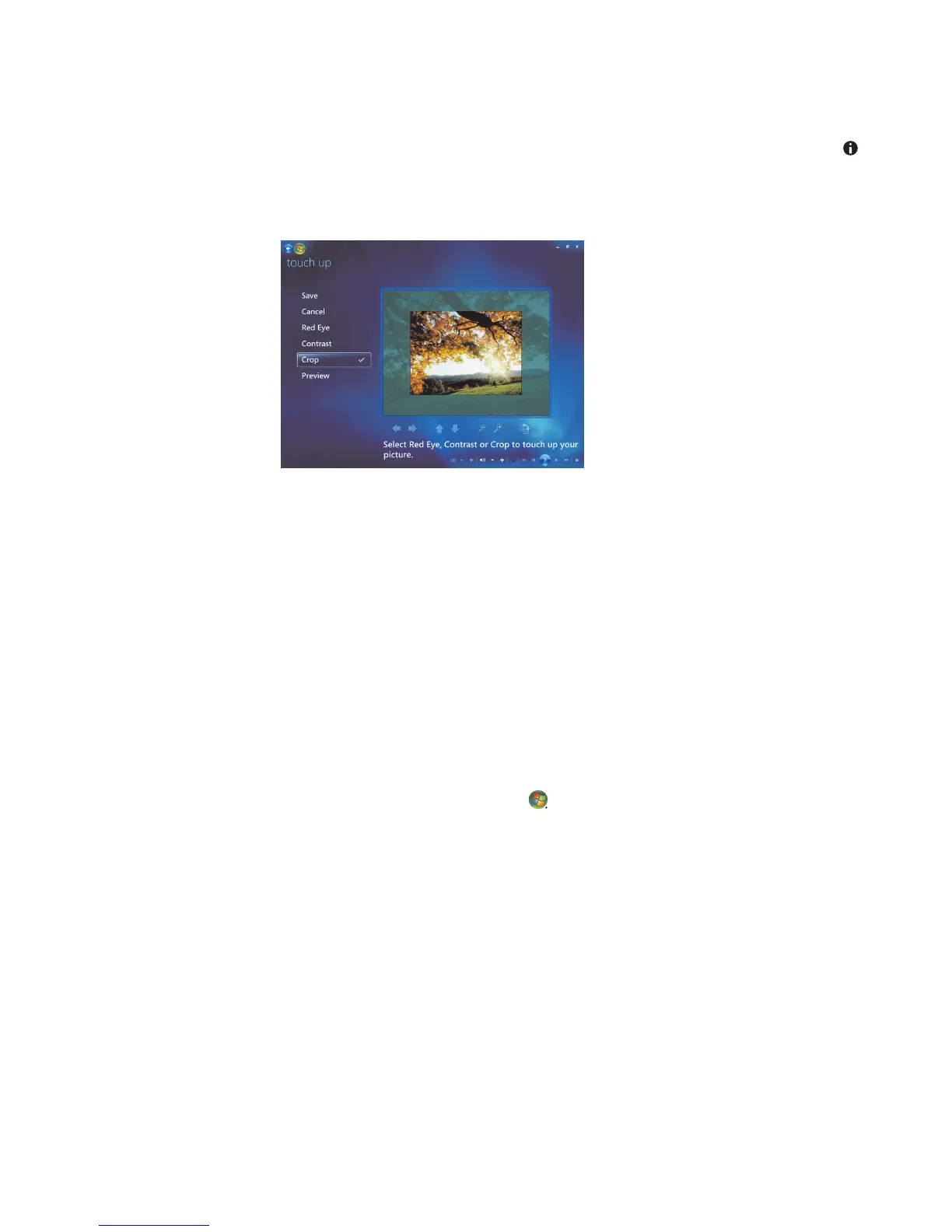 Loading...
Loading...