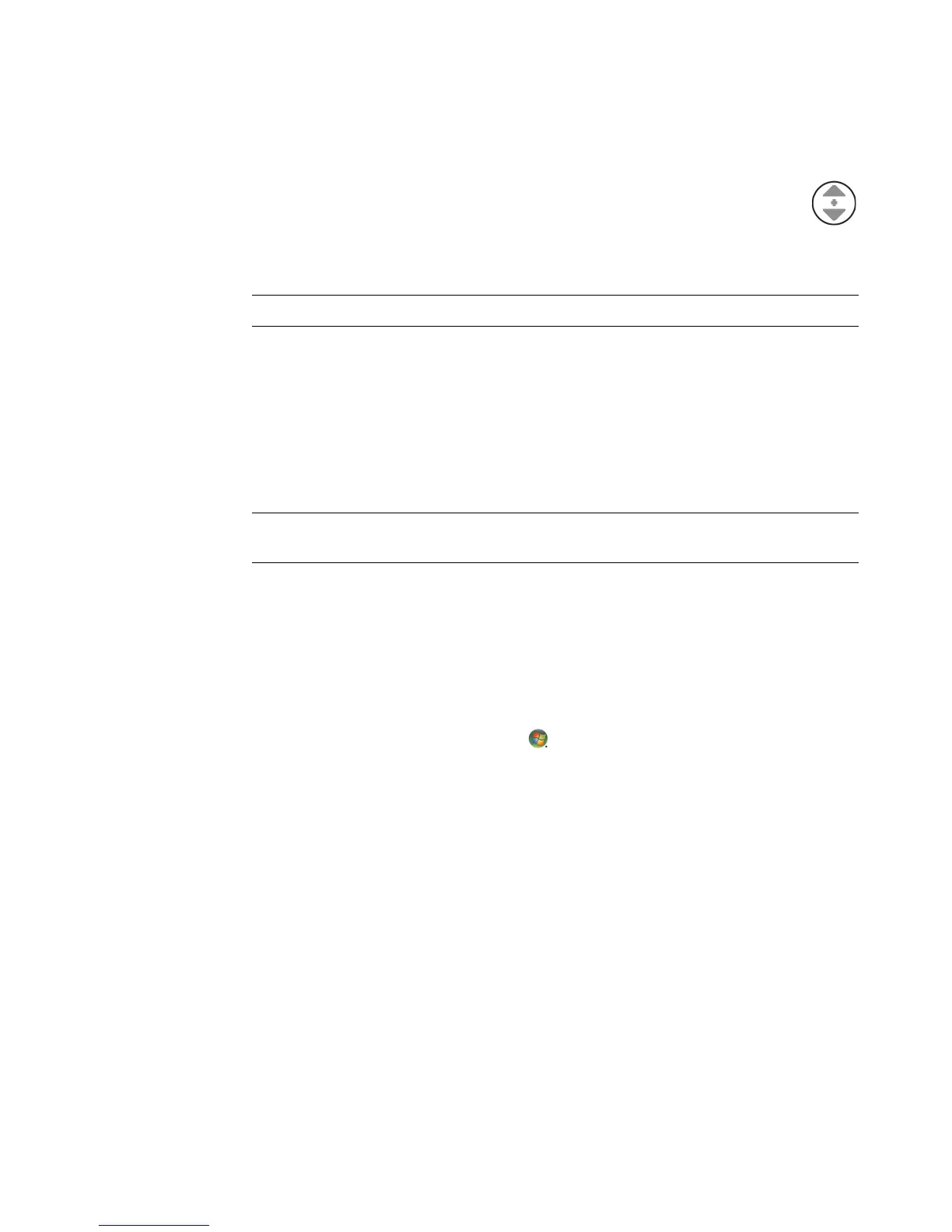Using the Mouse 69
Autoscrolling
1 Place the cursor anywhere in the document, and then press the scroll wheel
button once. An autoscroll icon appears.
2 Move the mouse in the direction you want to scroll. The farther you move the
mouse from the starting point, the faster the document scrolls.
3 To stop autoscrolling, press the scroll wheel button again.
Panning
1 Place the cursor anywhere in the document, and then press and hold down the scroll
wheel button.
2 Slowly move the mouse in the direction you want to pan. The farther that you move the
mouse from the starting point, the faster the document pans.
3 To stop panning, release the scroll wheel button.
Changing Mouse Settings
Switching mouse button functions
To switch the functions of the right and left mouse buttons for left-handed use:
1 Click the Windows Start Button on the taskbar.
2 Click Control Panel.
3 Click Hardware and Sound, if it is present.
4 Click Mouse.
5 Click the Buttons tab, and check Switch primary and secondary buttons.
6 Click Apply (using the new primary button), and then click OK.
NOTE: Autoscrolling does not work with some software programs.
NOTE: Panning works only if the horizontal scroll bar in the window is active. Panning
does not work with some software programs.
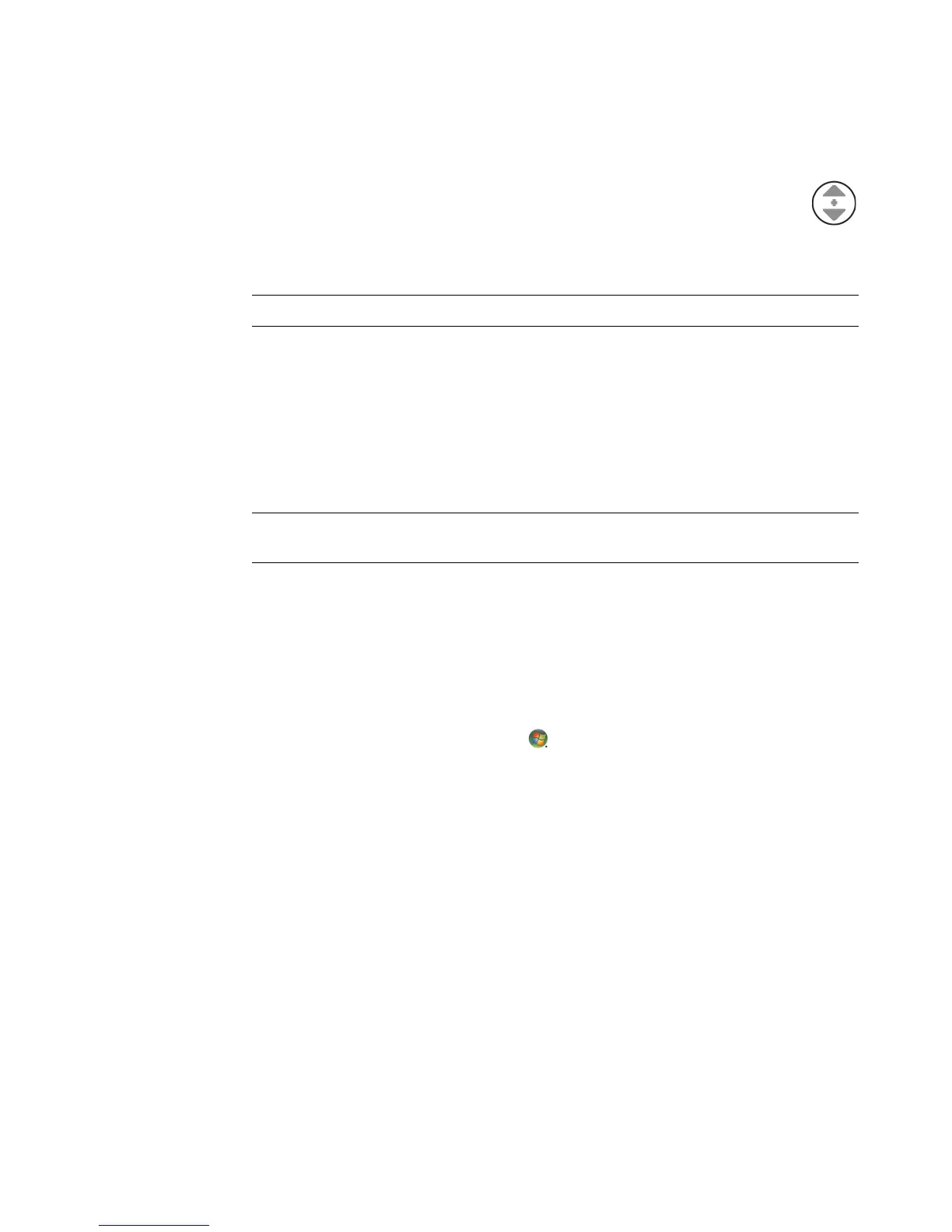 Loading...
Loading...