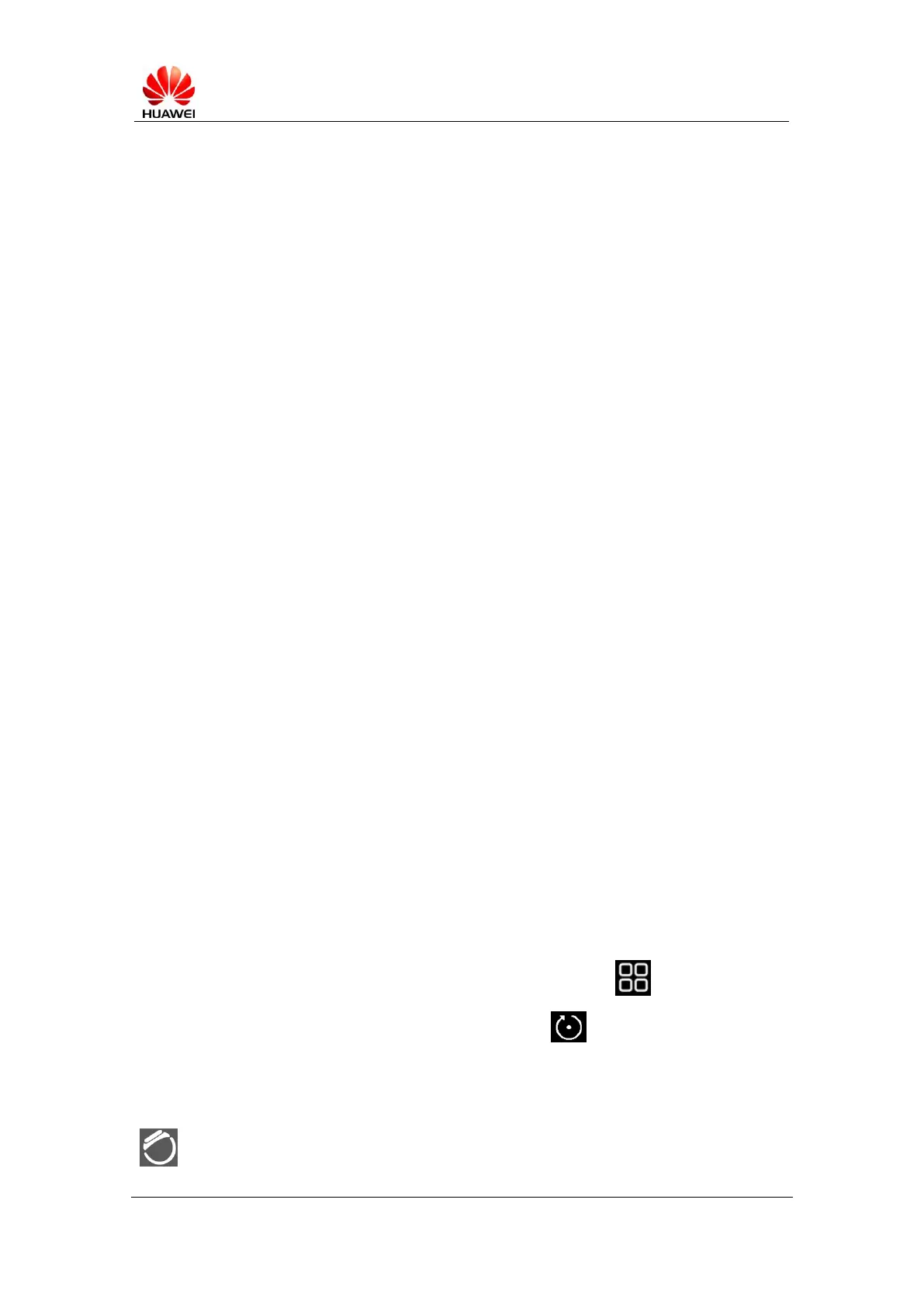Note: If you change your Huawei ID while using your Band, your data will be stored
across two separate accounts. This could lead to data inconsistencies.
Your Band will power off automatically when battery is low. If the Band is then left
uncharged for a long period, your data may be lost. Please ensure you charge your
Band when battery is low.
49 The Band failed to sync with the Huawei Wear app. What can I do?
If the sync failed, please try the following:
1. Ensure that your Band and phone have a working Bluetooth connection and that your
phone has the latest version of the Huawei Wear app.
2. Disconnect then reconnect your Band and phone using Bluetooth and then try to sync
again.
Note: Android users should select the UNPAIR button at the bottom of the settings
screen in the Huawei Wear app. iOS users should turn off Bluetooth on their phone to
disconnect from the Band.
3. If you still cannot sync data, please close the Huawei Wear app and any background
process. Once you have done this, re-open the app and try to sync again.
50 The data in the Huawei Wear app and on the Band are different.
Why?
1. There is more data in the app: If you use the same Huawei ID to sync data to the
cloud from different wristbands, data will be aggregated, regardless of which phone
you sync it from.
2. There is more data on the Band, or data is missing: If you sync data from your Band
using different Huawei IDs, there will be more data on the Band than in the app.
51 How do I restore the Band to factory settings?
There are two ways to restore factory settings:
1. Restore using the Band. (1). Swipe the screen until you see the icon and select
it. (2). Swipe the screen until you find the restore icon and select it. 3. Select
the √ icon to complete the factory restore.
2. Restore using the Huawei Wear app. First, ensure you have a working Bluetooth
connection between your Band and phone. Open the Huawei Wear app and touch
to enter the Band settings menu. Touch Restore factory settings to restore your
Band to factory settings.
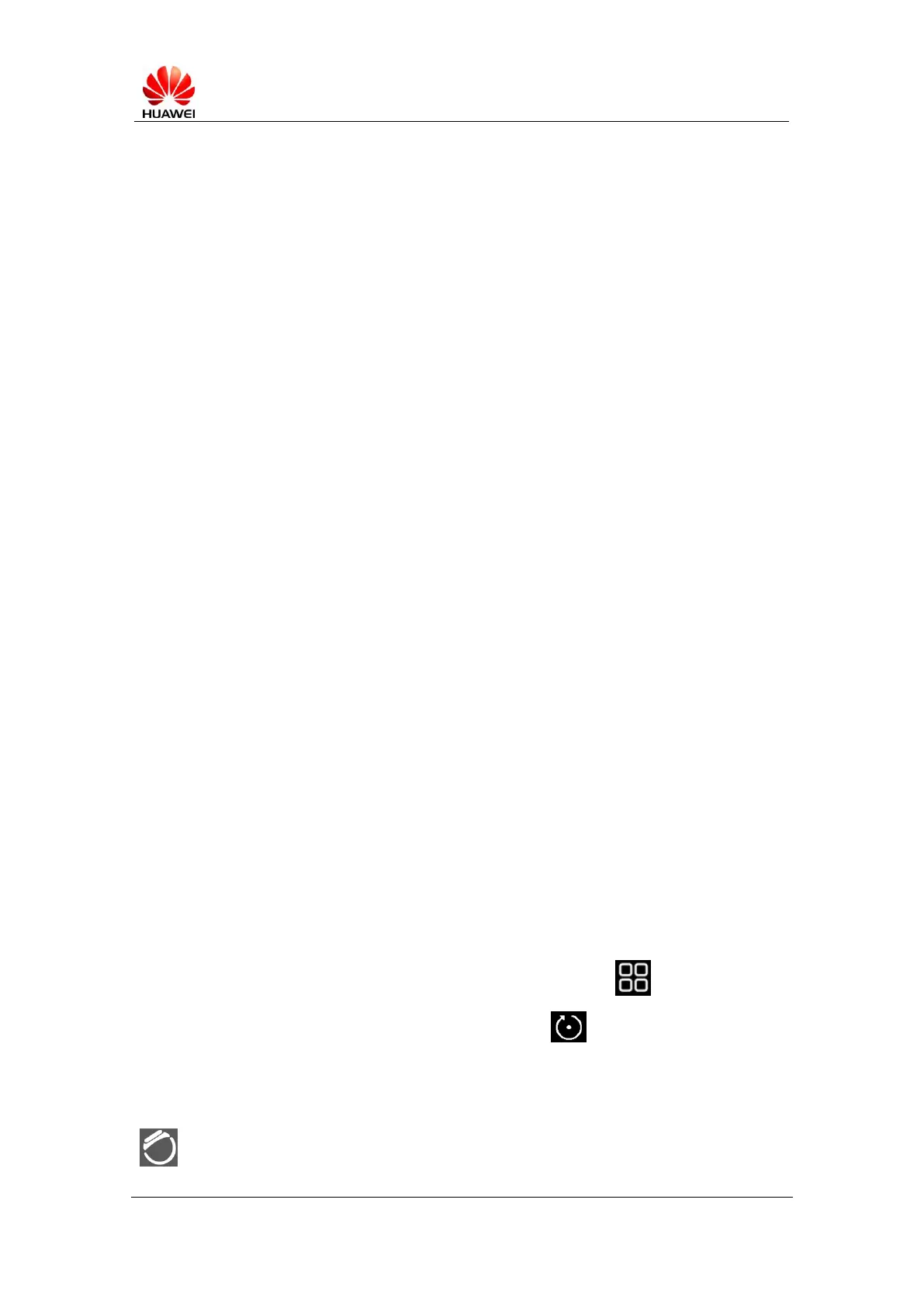 Loading...
Loading...