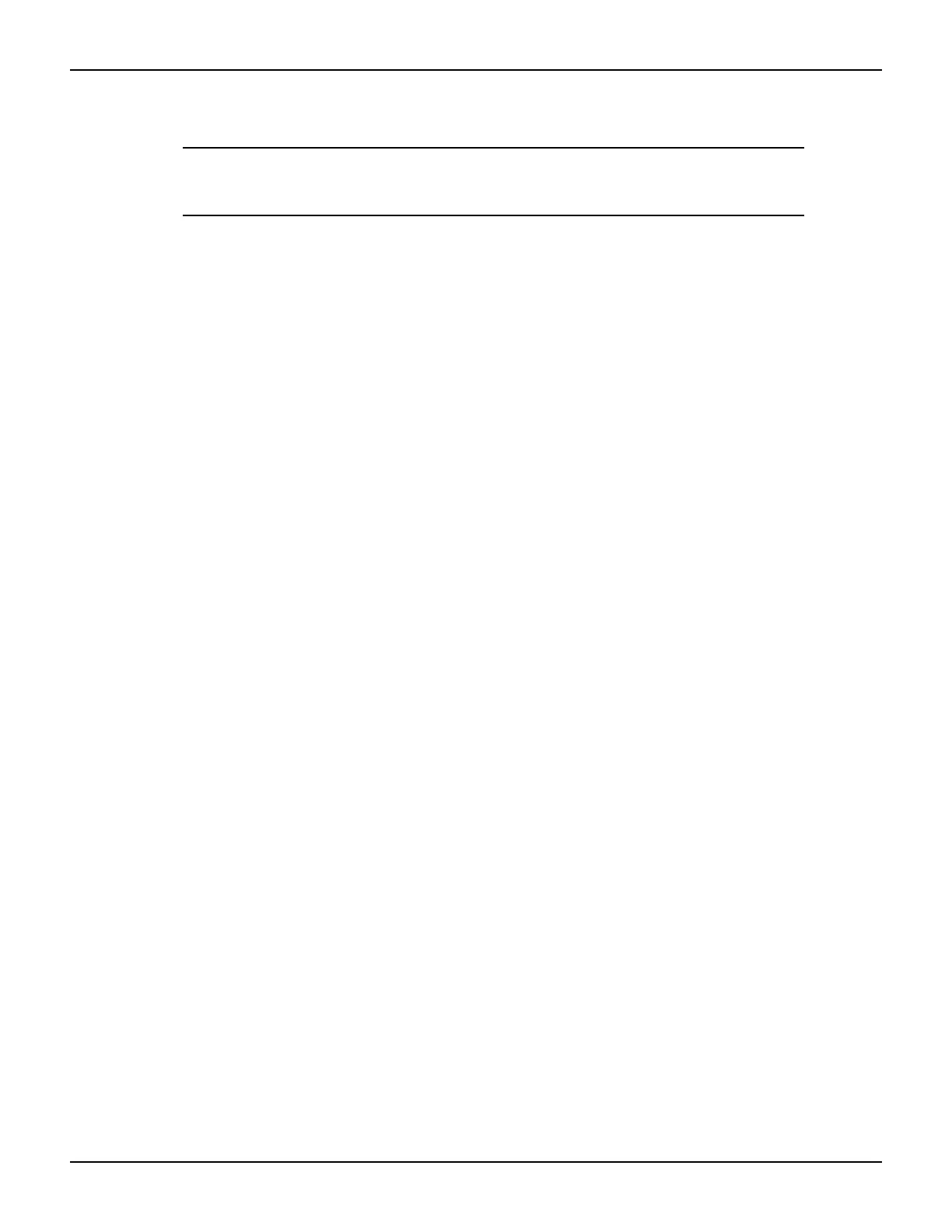2600AS-900-01 Rev. B / September 2008 Return to Section Topics 2-5
Series 2600A System SourceMeter® Instruments User’s Manual Section 2: Remote Operation
Step 2: Disable DHCP to use the computer's existing IP address
NOTE Do not change the IP address at any time without talking to your
system administrator first. Entering an incorrect IP address can
prevent your PC from connecting to your corporate network.
1. Open the Internet Protocol Properties dialog box
• In Windows 2000:
a. Click the Start button, select Settings, and then open the Control Panel.
b. Open Network and Dial-up Connections.
c. Right-click Local Area Connection and select Properties. The Local Area
Connection Properties dialog box is displayed.
d. Double-click Internet Protocol (TCP/IP) in the items list. The Internet Protocol
(TCP/IP) Properties dialog box is displayed (see Figure 2-4).
• In Windows XP:
a. Click the Start button and open the Control Panel.
b. Open Network Connections.
c. Right-click Local Area Connection and select Properties. The Local Area
Connection Properties dialog box is displayed.
d. Double-click Internet Protocol (TCP/IP) in the items list. The Internet Protocol
(TCP/IP) Properties dialog box is displayed (see Figure 2-4).
• In Windows Vista:
a. Click the Start button and open the Control Panel.
b. Open Network & Sharing Center.
c. In the list, click View Status next to Connection. The Wireless Network Connection
Status dialog box is displayed.
d. Click Properties. Windows displays a permissions message.
e. If you are logged in as administrator, click Continue. If you are not logged in as
administrator, enter the administrator's password to continue.
f. The Network Connection Properties dialog box is displayed.
g. Double-click Internet Protocol Version 6 (TCP/IPv6) in the items list. The Internet
Protocol Version 6 (TCP/IPv6) Properties dialog box is displayed (see
Figure 2-4).
2. Select Use the following IP address. The option for Use the following DNS server
addresses is automatically selected.
3. Set the IP Address
a. Are the IP address and subnet mask fields populated?
• Yes: If populated, record the address, subnet mask, default gateway, and DNS
servers to use in Step 3:
Configure the Instrument's LAN settings.
• No: If blank, enter the IP address 192.168.0.3 in the IP address field and
255.255.255.0 in the subnet mask field. These will be used to configure the
instrument’s LAN settings.
b. After recording or entering the IP address, click OK to close the Internet Protocol
(TCP/IP) Properties dialog box.
4. Close the Network Connections window.

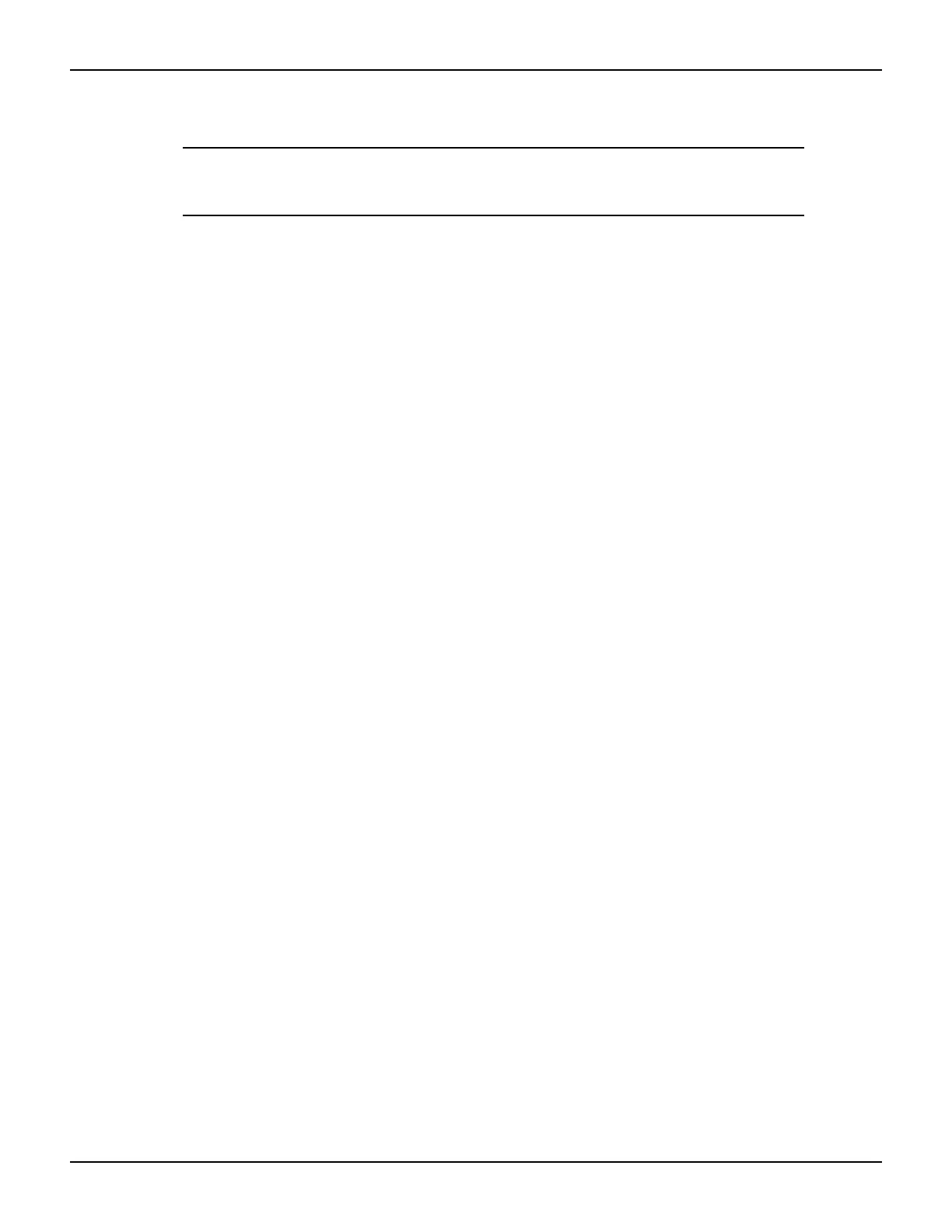 Loading...
Loading...