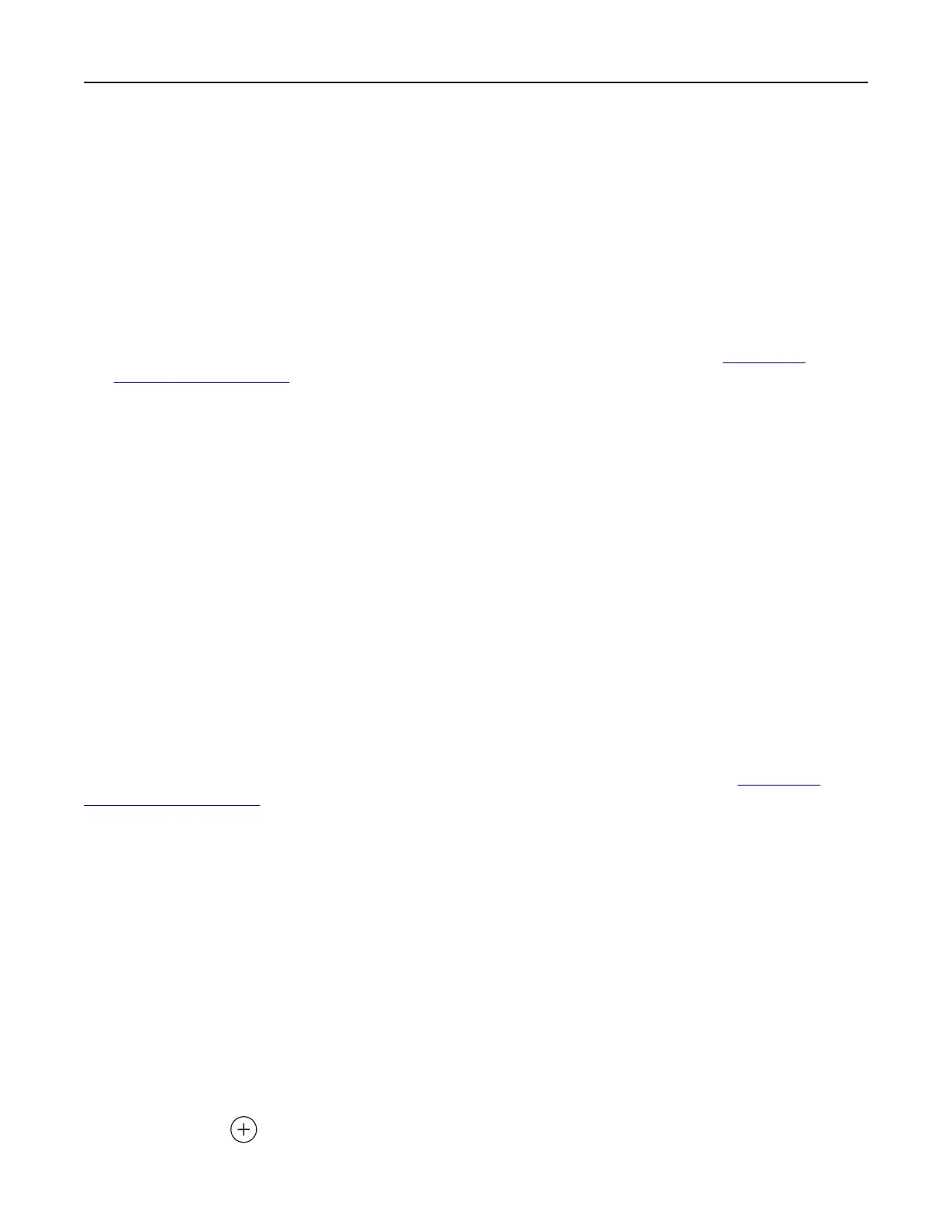3 In the User Accounts section, add or edit a user, and then set the user quota.
4 Apply the changes.
Note: For information on how to
configure
the application and its security settings, see the Device
Quotas Administrator’s Guide.
Using QR Code Generator
Notes:
• This application is supported only in some printer models. For more information, see “Supported
applications” on page 18.
• You may need administrative rights to access the application.
1 Open a web browser, and then type the printer IP address in the address field.
Notes:
• View the printer IP address on the printer home screen. The IP address appears as four sets of
numbers separated by periods, such as 123.123.123.123.
• If you are using a proxy server, then temporarily disable it to load the web page correctly.
2 Click Apps > QR Code Generator > Configure.
3 Do either of the following:
• Select a default QR code value.
• Type a QR code value.
4 Apply the changes.
Using Customer Support
Note: This application is supported only in some printer models. For more information, see “Supported
applications” on page 18.
1 From the home screen, touch Customer Support.
2 Print or e‑mail the information.
Note: For information on configuring the application settings, see the Customer Support Administrator’s
Guide.
Creating a Cloud Connector profile
Note: This application is available only in certain country or region. For more information, contact your
Lexmark representative.
1 From the home screen, touch Cloud Connector.
2 Select a cloud service provider.
3 Tou ch Create or .
Setting up and using the home screen applications 21

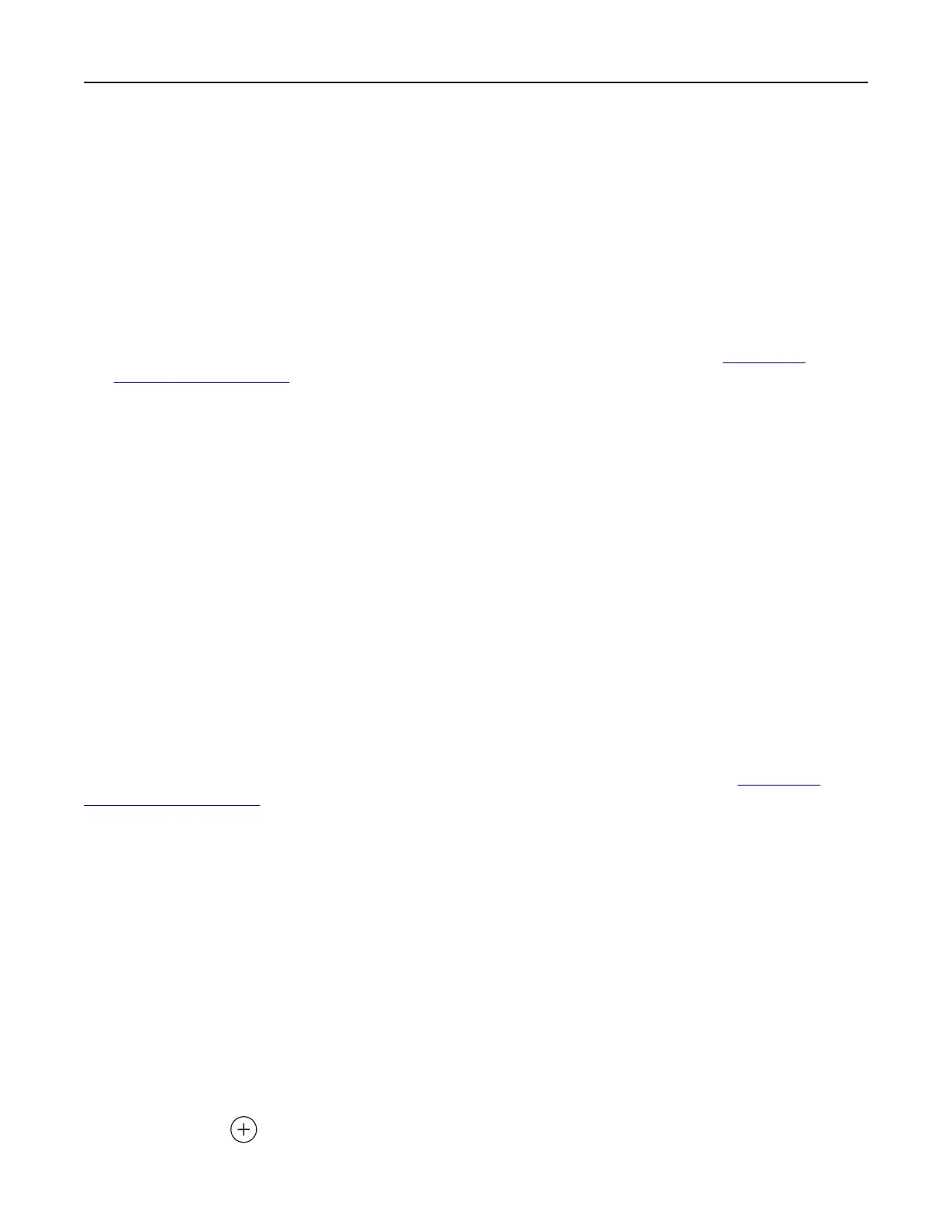 Loading...
Loading...