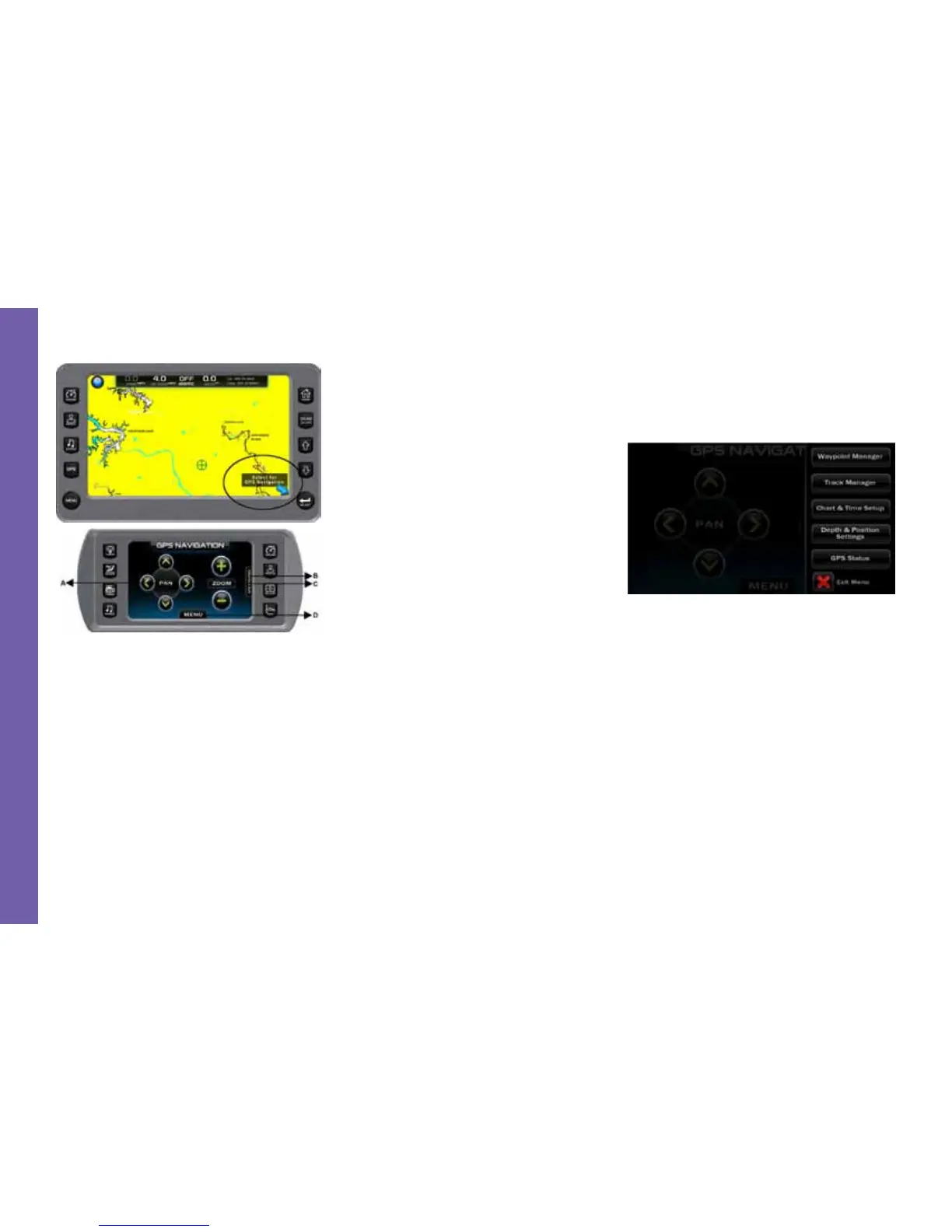Page 3-42 2014 MasterCraft Owners Manual • Gauges & Video Screens
G A U G E S & V I D E O S C R E E N S
Section A: PAN—Moves the map cur-
sor on the 7” touch screen to the left, right,
up and down the map by touching the ap-
propriate arrow.
Section B: GPS UTILITIES—An op-
tional menu to access the utilities for man-
aging waypoints, tracks, chart and time
set-up, depth and position settings, and
checking the GPS status. For more infor-
mation about the utilities, see GPS Utilities
under the Menu Options.
Section C: ZOOM IN and OUT—
Touch [PLUS] button to zoom in on a loca-
tion on the map, and [MINUS] button to
zoom out for a broader view.
Section D: MENU—Use this menu to
go to the current position on the map, cre-
ate waypoints and create, clear and save
tracks.
GPS Display—Soft Key
and Touch Point Commands
Select for GPS Navigation—Press the
[SELECT] key on the 7” screen to bring
up the GPS Navigation screen on the 4.5”
screen.
ZOOM IN/ZOOM OUT—Zooms in or
out on the map. Touch [PLUS] button on
the 4.5” touch screen to zoom in on a loca-
tion on the map displayed on the 7” touch
screen, and [MINUS] button to zoom out
for a broader view.
PAN—Touch of the direction arrows on
the 4.5” touch screen to move the cursor
position across the map displayed on the 7”
touch screen in that direction.
GPS Utilities Menu
Touch the GPS Utilities tab on the right
side of the GPS Navigation screen. The fol-
lowing menu slides into position:
The following utilities are provided di-
rectly from this menu on the 4.5” touch
screen. They are the identical utilities as the
ones provided on the 7” touch screen under
the Setting Menu. The only difference is that
the functions are provided through touch
points commands on the smaller device.
Waypoint Manager
The advantage to using the Waypoint
Manager on the 4.5” touch screen is that
the results can be immediately seen on the
map displayed on the 7” touch screen. For
example, if the [GO TO] button is touched,

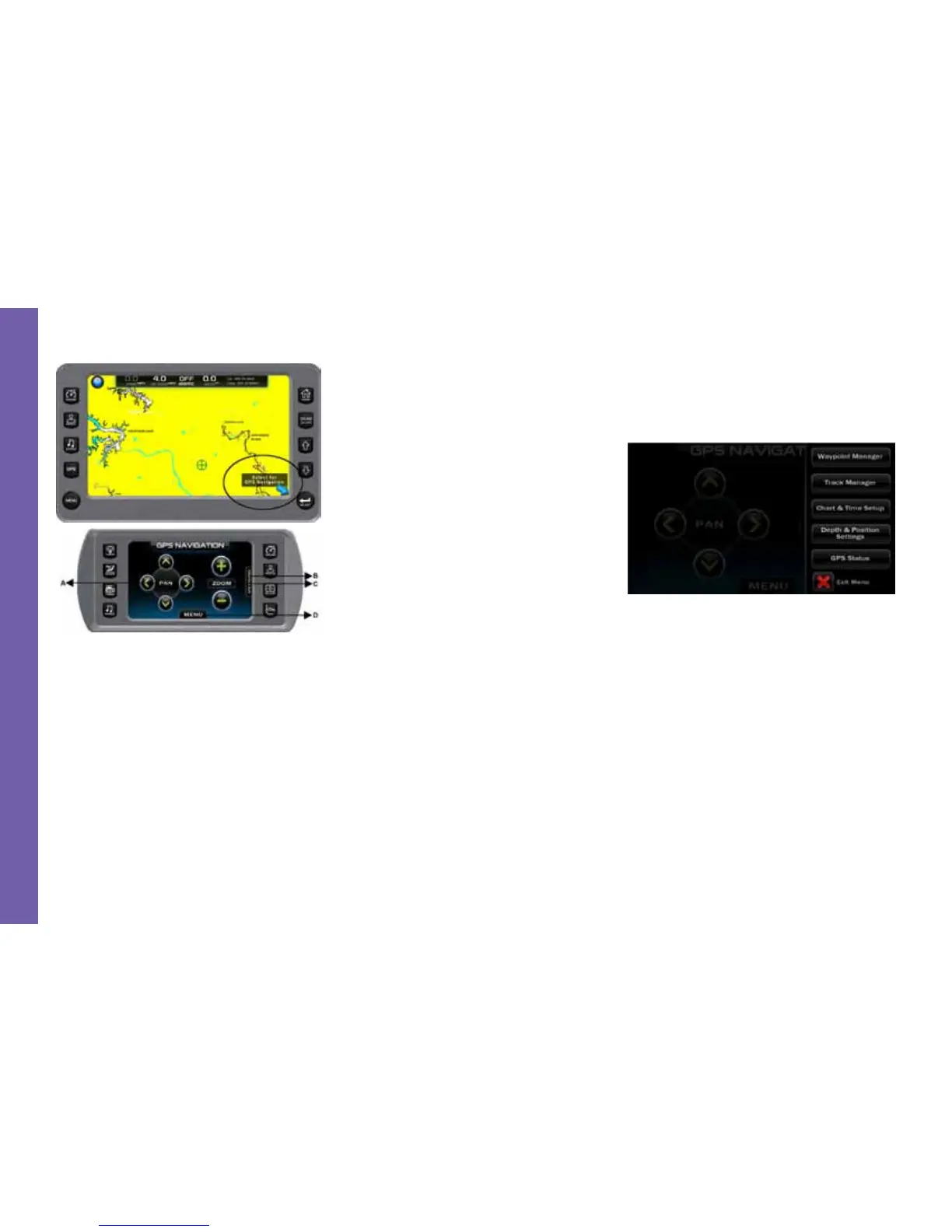 Loading...
Loading...