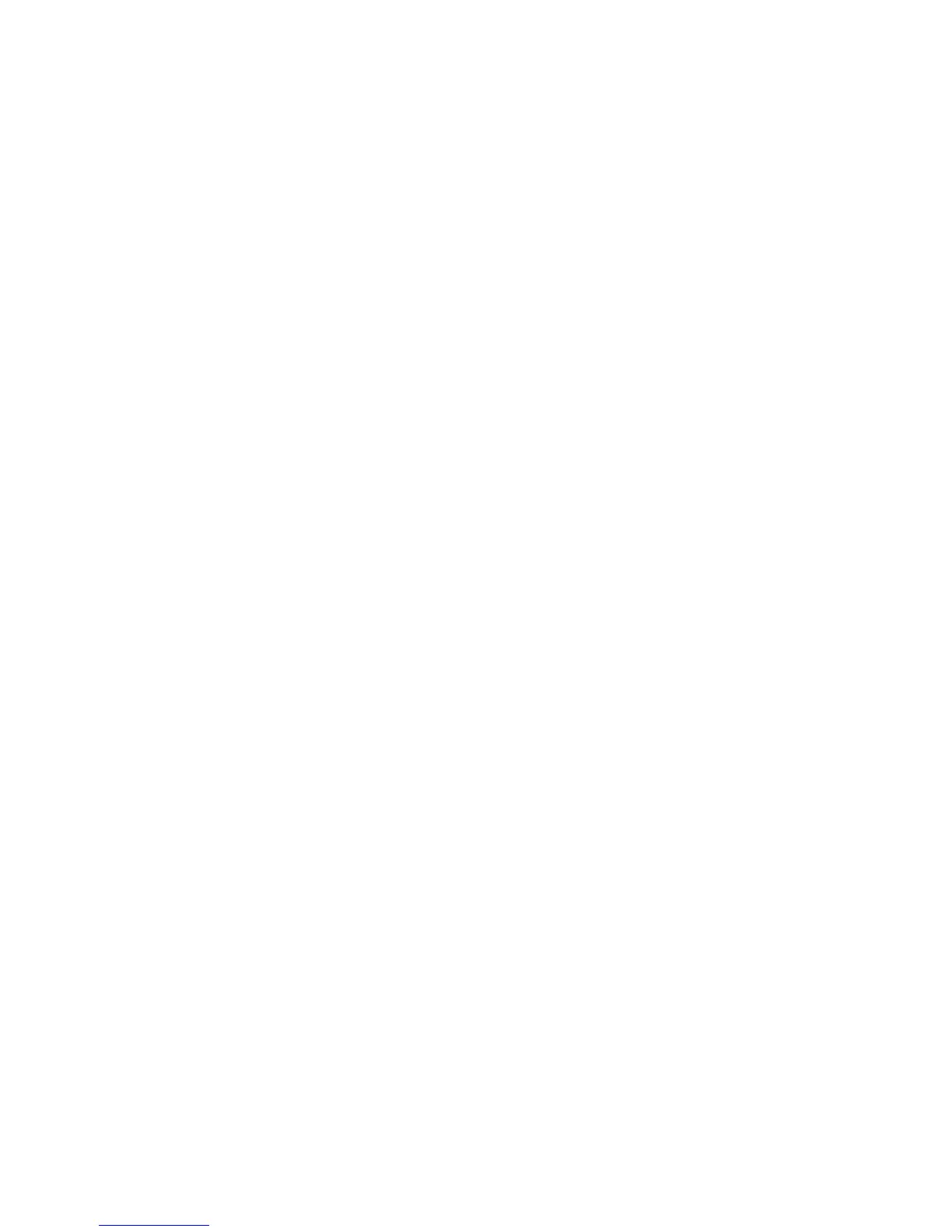If you would rather the camera leave the image lying on its
side in a horizontal view, forcing you to turn the camera 90
degrees to view it, you’ll need to choose Off.
Here are the two available settings on the Rotate tall menu
(see Figure 2-27):
▪ On – When you take a vertical image, the camera will
rotate it so that you don’t have to turn your camera to
view it naturally during playback. This resizes the view
of the image so that a vertical image fits in the horizontal
frame of the Monitor. The image will be a bit smaller
than normal. When you first view the image after taking
it, the camera does not rotate it, since it assumes you are
still holding the camera in a vertical orientation. It also
senses which end of the camera is up—Shutter-release
button up or down—and displays the image
accordingly.
▪ Off – Vertical images are left in a horizontal direction,
lying on their side; you’ll need to turn the camera to
view them as they were taken. This provides a slightly
larger view of a portrait-orientation image.
Here are the three steps to choose a Rotate tall setting (see
Figure 2-27):
1. Choose Rotate tall from the Playback Menu and scroll to
the right.
2. Select On or Off from the Rotate tall screen.
3. Press the OK button.
There is another camera function that affects how this works.
It’s called Auto image rotation, under the Setup Menu. We’ll
78

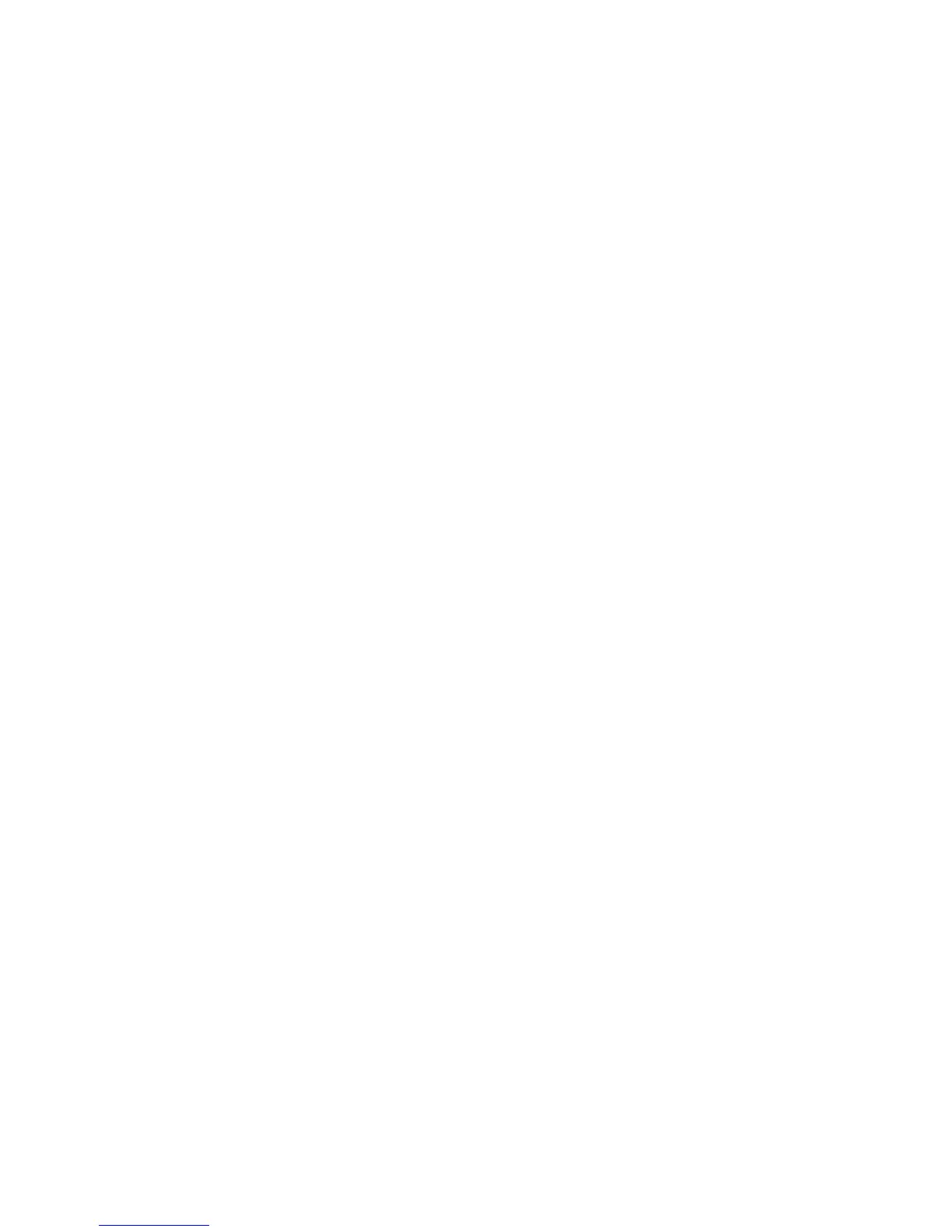 Loading...
Loading...