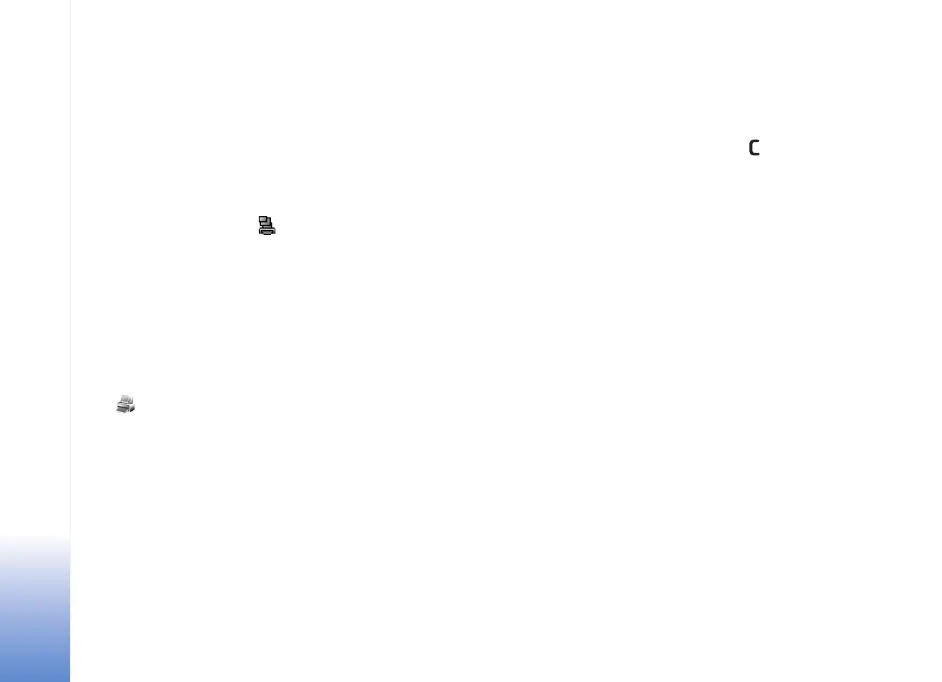Gallery
46
To select the paper size, select Paper size, the size of
paper from the list, and OK. Select Cancel to return to
the previous view.
Print basket
You can tag images to the print basket, and print them
later with a compatible printer or in a compatible printing
kiosk, if available. See "Print images," p. 45. The tagged
images are indicated with in the Images & video
folder and albums.
To tag an image for later printing, select it and Add to
Print Basket from the active toolbar; or scroll to it in the
Images & video folder, and select Options > Print > Add
to print basket.
To view the images in the print basket, select View Print
Basket from the active toolbar, or select the print basket
icon from the Images & video folder (available only
when you have added pictures to the print basket).
To remove an image from the print basket, select an image
in the Images & video folder or in an album and Remove
from print from the active toolbar.
Albums
With albums you can conveniently manage your images
and video clips. To view the albums list, in the Images &
video folder, select Options > Albums > View albums.
To add a picture or a video clip to an album in Gallery,
scroll to it and select Options > Albums > Add to album.
A list of albums opens. Select the album to which you want
to add the picture or video clip.
To remove a file from an album, press . The file is not
deleted from the Images & video folder in Gallery.
To create a new album, in the albums list view, select
Options > New album.
Edit images
To edit pictures after taking them, or the ones already
saved in Gallery, select Options > Edit.
Select Options > Apply effect to open a grid where you
can select different edit options indicated by small icons.
You can crop and rotate the image; adjust the brightness,
color, contrast, and resolution; and add effects, text, clip
art, or a frame to the picture.
Crop image
To crop an image, select Options > Apply effect > Crop.
To crop the image size manually, select Manual or select a
predefined aspect ratio from the list. If you select Manual,
a cross appears in the upper left corner of the image. Scroll to
select the area to crop, and select Set. Another cross appears
in the lower right corner. Again select the area to be cropped.
To adjust the first selected area, select Back. The selected
areas form a rectangle, which forms the cropped image.
N75.EN_ESv1_BIL_9252942.book Page 46 Monday, April 2, 2007 3:31 PM

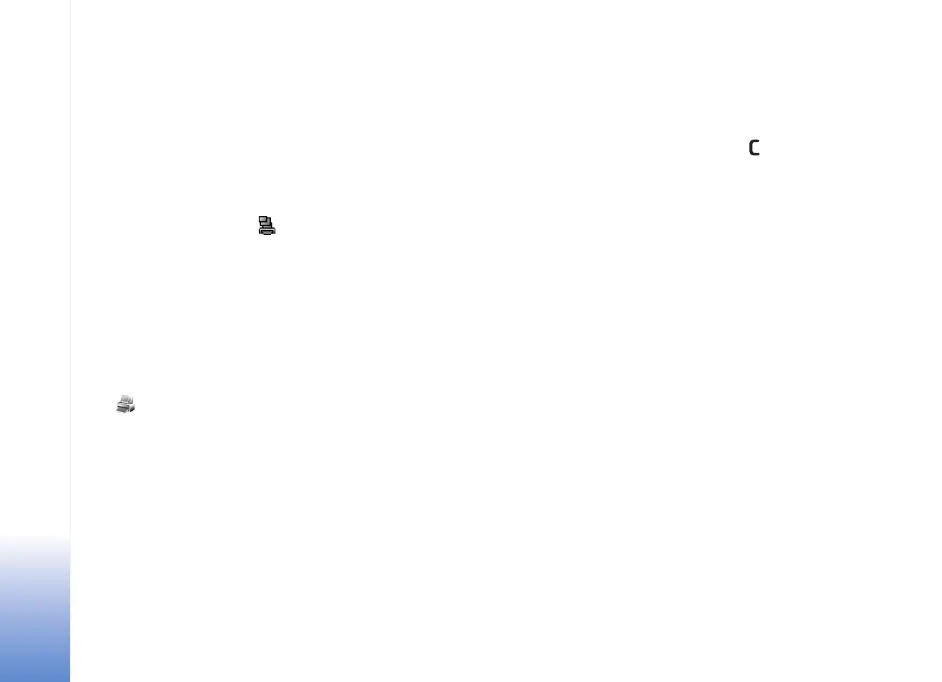 Loading...
Loading...