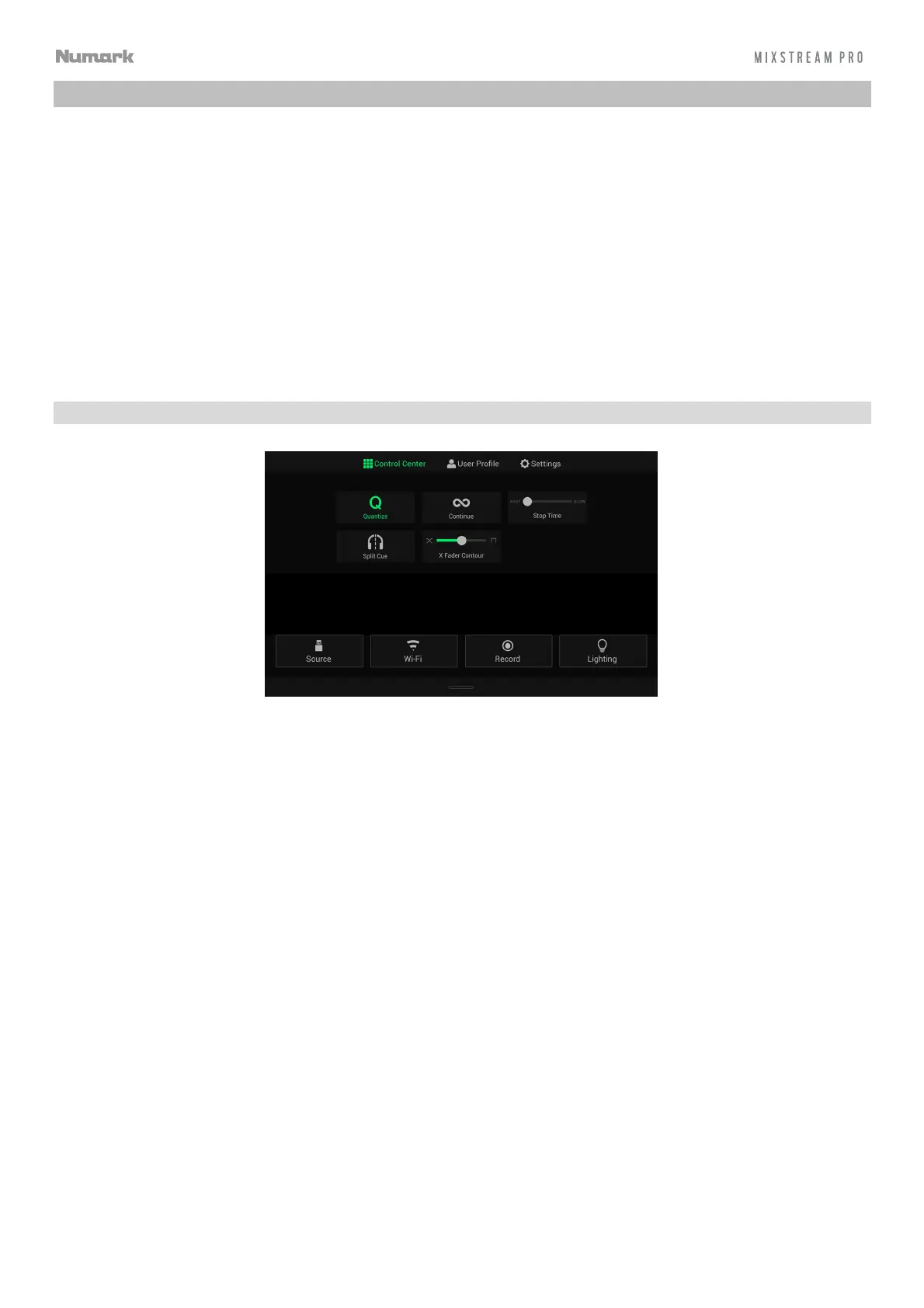20
Control Center
Press and hold the View button or swipe down from the toolbar to open the Control Center. Here, you can
quickly adjust commonly used Parameters using the widgets in the center of the screen. You can also access the
following pages. Click the links below to jump to that part of the guide:
• User Profile – This menu is used to edit your performance preferences.
• Settings – This menu is used to edit the settings of the Mixstream Pro hardware.
• Source – This menu is used for selecting your source media device.
• Wi-Fi – This menu is used for connecting to and configuring your Wi-Fi network.
• Record – This menu is used for recording and saving your performances.
• Engine Lighting – This menu is used for working with the SoundSwitch Engine Lighting integration.
Parameters
Quantize: Tap this to enable or disable quantization. When enabled, time-based features like triggering cues and
loops will snap to the beat-grid according to the Cue/Loop Quantization setting in your User Profile.
Continue: Tap this to enable or disable continuous playback, which will keep playing the next track when the active
track has ended.
Stop Time: Use this slider to adjust the stop time, or how long the track takes to stop playing after the pause button
is pressed.
Split Cue: Tap to enable or disable split cueing. When enabled, the headphone audio will be “split” such that the
headphone cue preview signal is summed to mono and sent to the left headphone channel and the main mix is
summed to mono and sent to the right channel. When disabled, the cue channel and main mix will be “blended”
together.
X Fader Contour: Use this slider to adjust the slope of the crossfader curve. Slide towards the left for a smooth fade
(mixing) or slide to the right for a sharp cut (scratching). The center position is a typical setting for club performances.

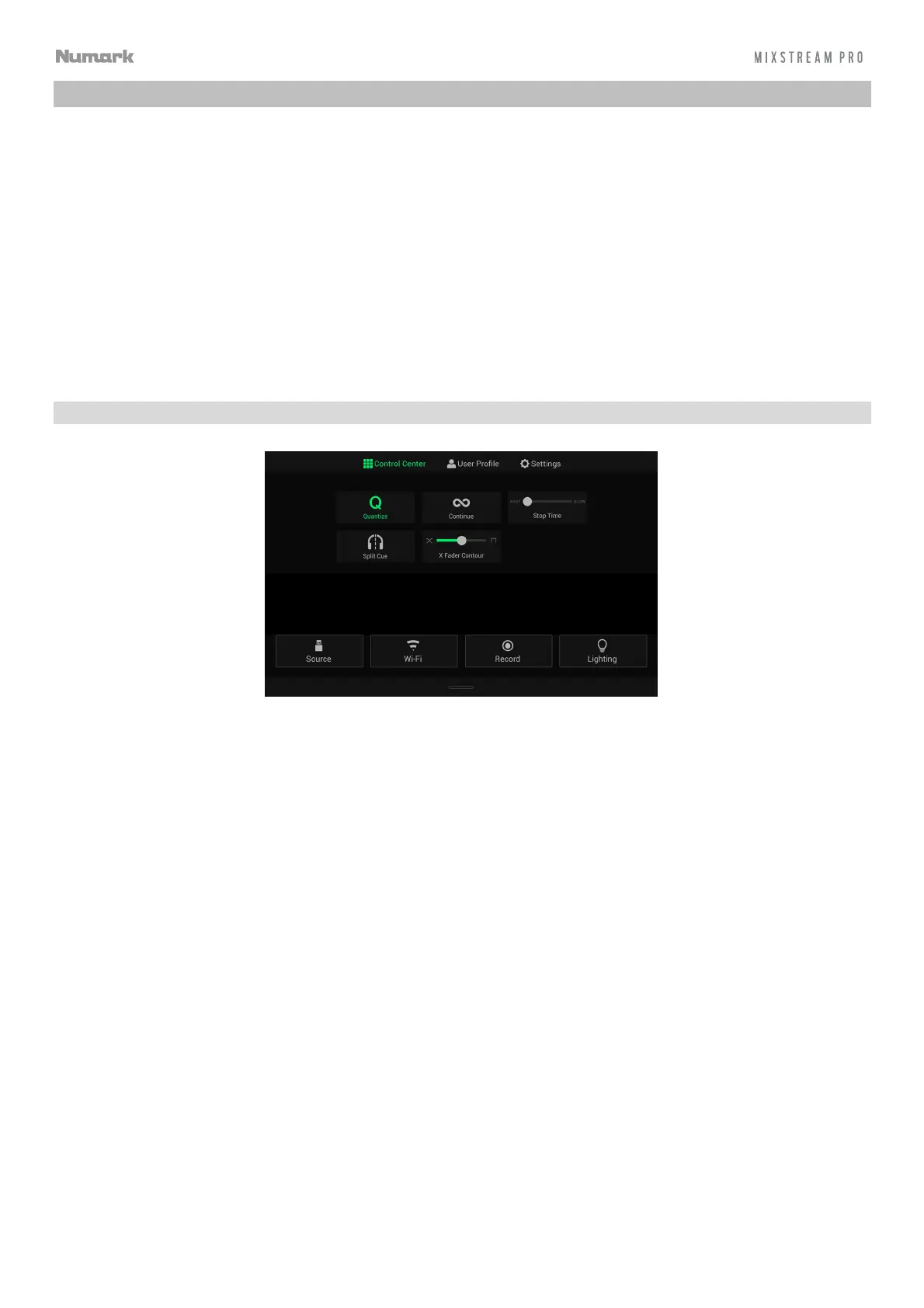 Loading...
Loading...