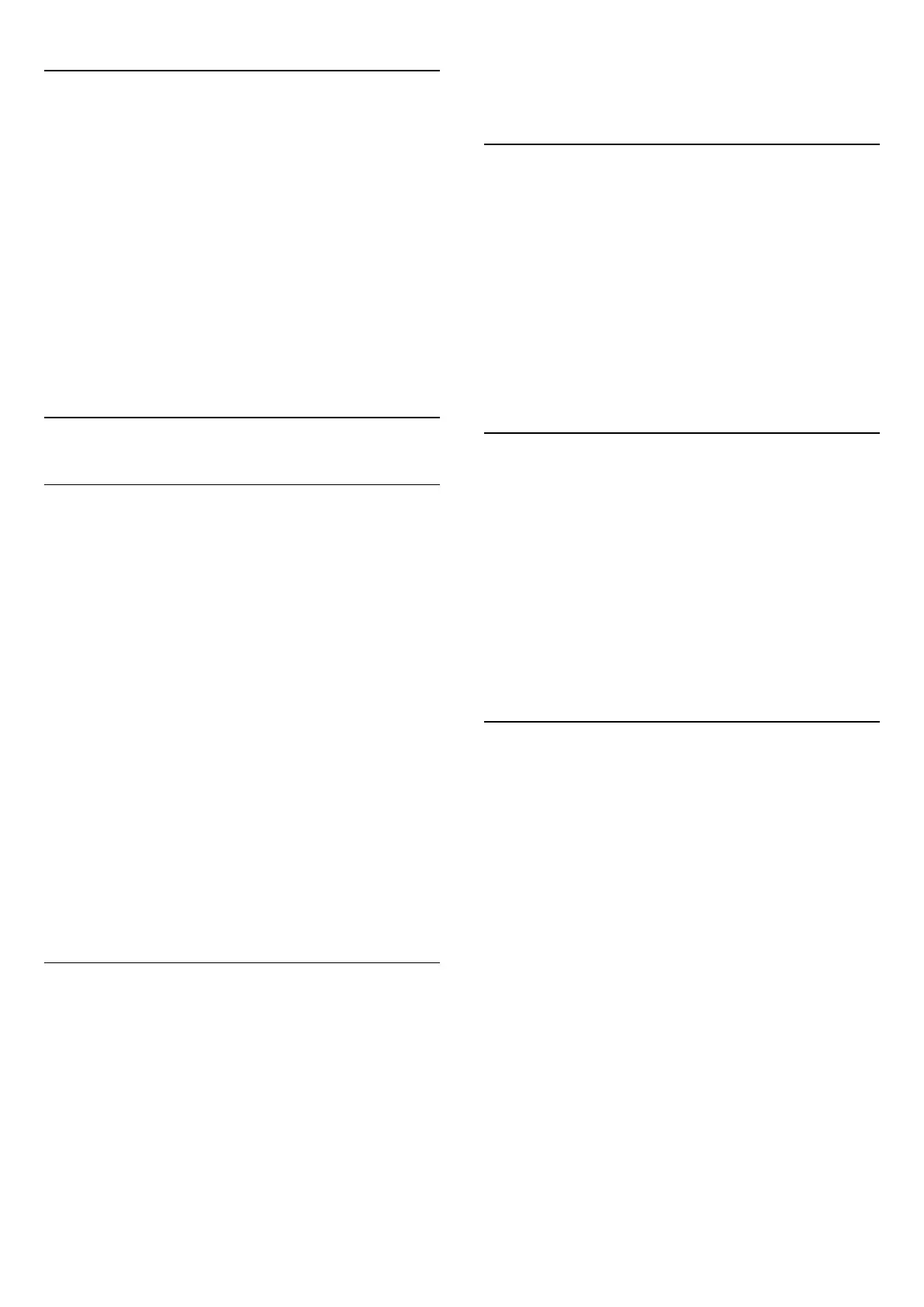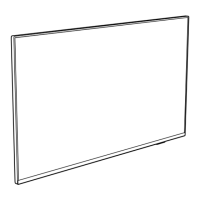10.5
App Lock
You can set the TV to lock Apps unsuited for children.
Only Apps from the App Gallery can be locked. To unlock an
App you need the Child Lock PIN code of the TV.
To lock Apps unsuited for children…
1 - Press
HOME
to open the Home menu.
2 - Click
in the top bar to open
Apps
.
3 - Press
OPTIONS
and click
Terms of Use
. If you did not
accept yet, you can do this now.
4 - On the next page, click the tick box of
Allow 18+ App
Locking
.
5 - Press
BACK
repeatedly if necessary, to close the menu.
10.6
Widgets
About Widgets
A Widget is a small window on the Apps pages. Widgets show
all kinds of information like messages, weather info,
recommendations, etc. according to the type of Widget. You
don't need to start a Widget, once a Widget is added to the
Apps pages it's always 'on'.
There are two kinds of Widgets. Some Widgets come from an
App and have an App icon and a Widget. Other Widgets don't
have an App icon and have only a Widget. When you install an
App with its own icon and with a Widget, you must add the
Widget to the Apps pages yourself. Widgets without a separate
App icon are added to the Apps pages automatically.
To add a Widget to the Apps pages…
After you installed the App, on the Apps pages, press the colour
key
Widgets
.
In the list of Widgets, click on the Widget you want to add to
the Apps pages. An indication - e.g. 2x3 or 1x2 - shows the
space it will take on the Apps pages.
In a Widget, Audio and video playback is not supported.
Photo Frame
On the Apps pages, you can find a small Widget called
Photo
Frame
. You can set a photo of your own as the Photo Frame
picture.
To set a photo as Photo Frame picture…
1 - Open a photo on your TV screen.
2 - Press
OPTIONS
and click
Set as Photo Frame
. The
photo is scaled to fit the small Widget.
For more information on viewing photos on your TV screen,
press the colour key
Keywords
and look up
Videos, Photos
and Music
.
10.7
Remove Apps and Widgets
You can remove Apps and Widgets from the Apps pages.
If you remove an App, you uninstall it. You can only remove
Apps or Widgets you have installed yourself. Apps or Widgets
you remove can always be reinstalled.
To remove an App or Widget…
1 - Place the Pointer on top of the App and lift your thumb.
2 - If the colour key
Remove
appears, press
to remove the
App from the Apps pages.
10.8
Clear Internet Memory
You can clear the Internet memory of the TV.
You might want to clear the Philips Registration, the parental
rating settings, your video store App logins, Internet bookmarks,
cookies and history.
To clear the Internet memory…
1 - Press
and press
(left)
Setup
.
2 - Click
Network
and click Clear Internet Memory.
3 - Press
BACK
repeatedly if necessary, to close the menu.
10.9
Android Settings
You can set some specific settings for using Apps.
Manage Apps
View the list of installed Apps, check out the free space to
download more Apps or uninstall an App.
Accounts
View your available accounts. Or add an account for an installed
App.
Accessibility
Set up the TV for people with auditory or visual difficulties.
Keyboard Input Methods
Select the keyboard input method.
Privacy Settings
Read the Android Privacy Settings.
Android Legal Information
36
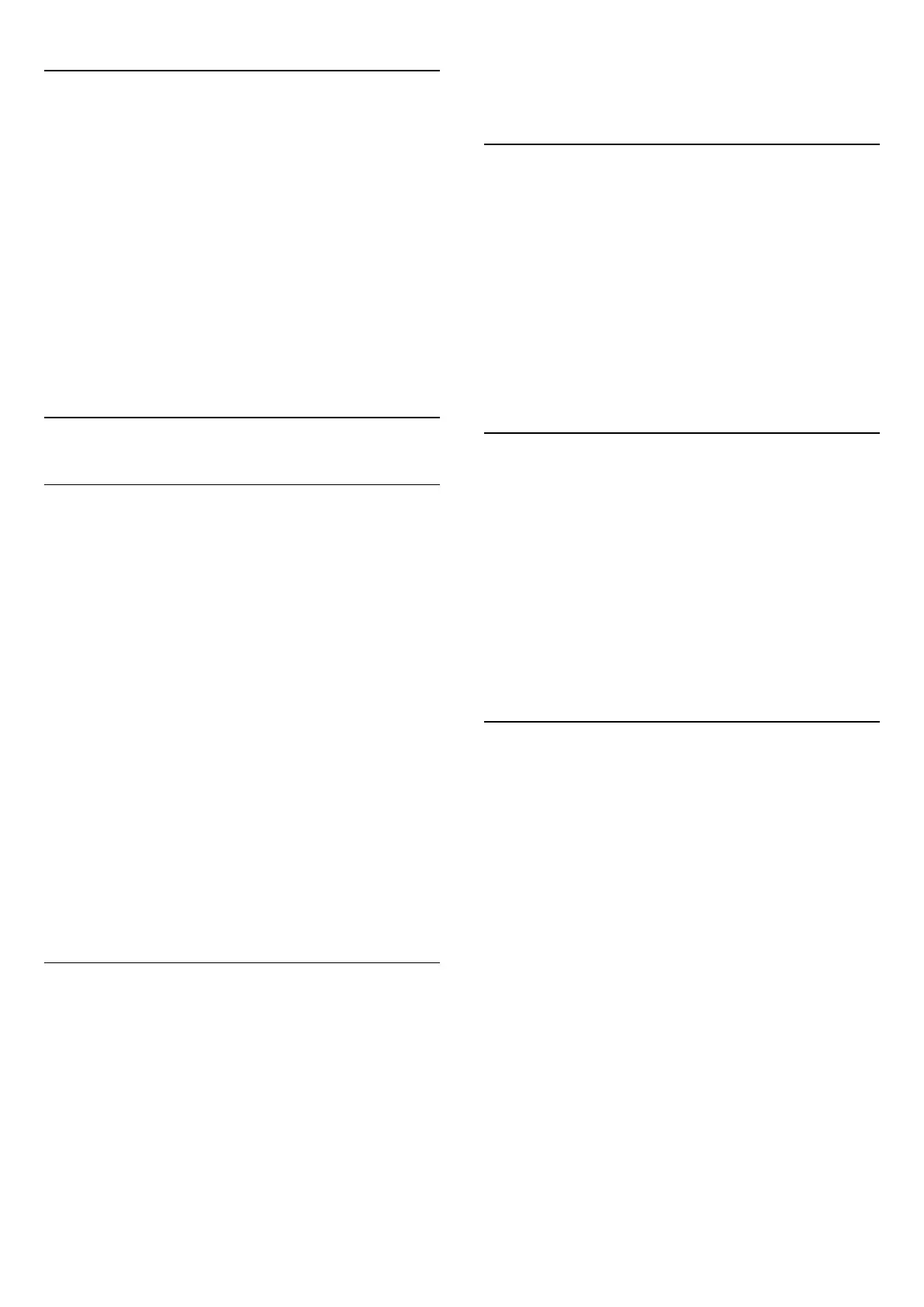 Loading...
Loading...