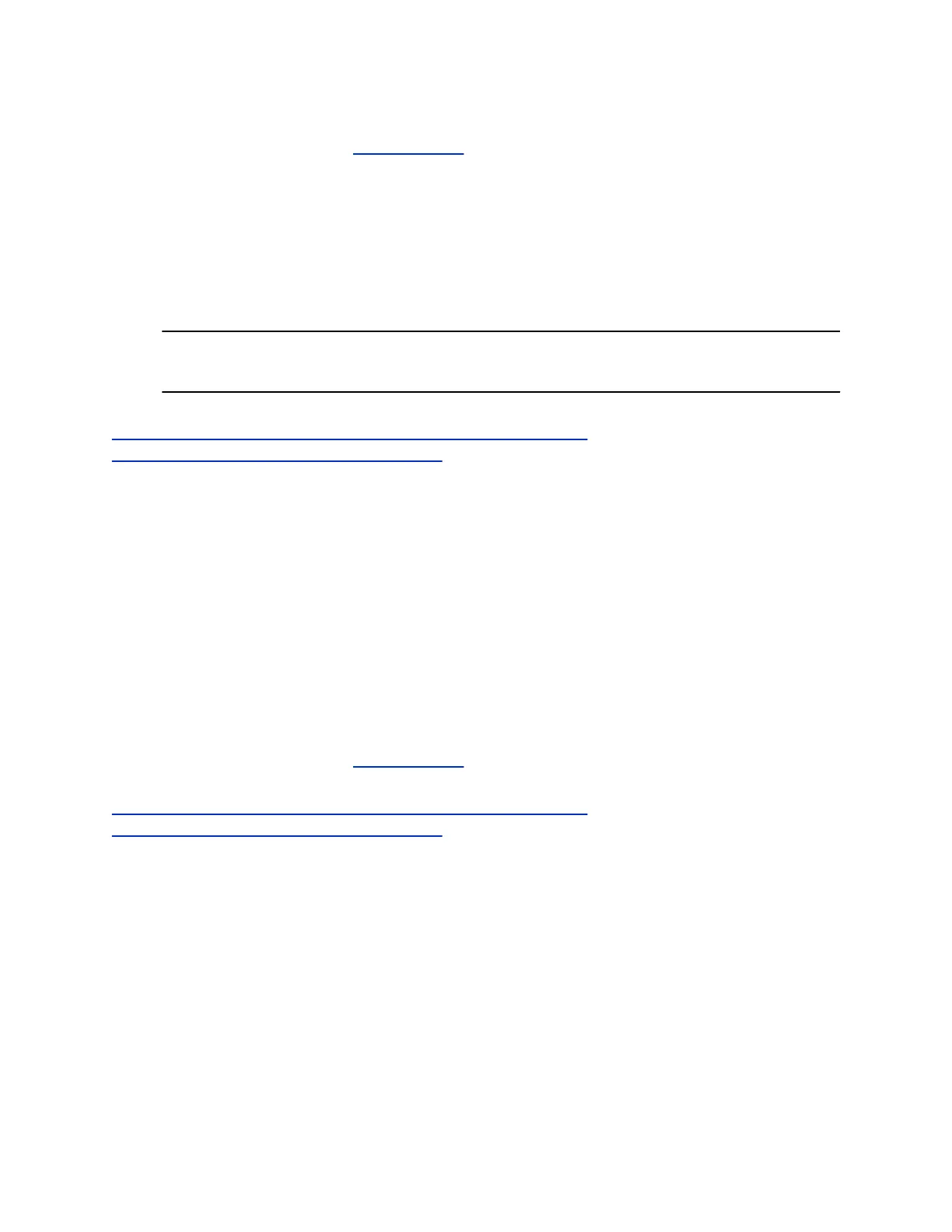Procedure
1. In a web browser, go to the Poly Studio P21 landing page and complete the setup steps.
2. Go to Applications and start DisplayLink Manager.
3. Select DisplayLink Manager from the menu bar.
4. If requested, allow Screen Recording.
5. Select the Automatic startup check box.
If you don’t select the Automatic startup check box, you must restart the DisplayLink Manager
app every time you restart or turn on your computer.
6. From inside the DisplayLink Manager app, download and install the Login screen extension
status tool.
Important: If you don’t install the Login screen extension status tool, your Studio P21 device
may not work properly after you restart your computer.
Related Links
Device Displaying a Black Screen after DisplayLink Firmware Update on page 17
Screen Stays Blank After Connecting USB Cord on page 17
Complete Initial System Setup on Windows
Your Studio P21 device doesn’t display your computer’s output until you download and install the
DisplayLink driver. Complete initial system setup so that your device properly displays the attached
computer’s output.
If you want to use your Studio P21 personal meeting display as your only monitor, you must complete the
initial setup with a different monitor connected to your computer. After completing the initial setup, you can
then use your Studio P21 device in a single-monitor setup.
If the driver firmware in your Studio P21 device doesn’t match what’s on your computer, you may see a
blank screen with an hourglass while your device updates to the latest driver firmware.
Procedure
» In a web browser, go to the Poly Studio P21 landing page and complete the setup steps.
Related Links
Device Displaying a Black Screen after DisplayLink Firmware Update on page 17
Screen Stays Blank After Connecting USB Cord on page 17
Use the Poly Studio P21 Personal Meeting Display
Privacy Shutter
The Poly Studio P21 personal meeting display provides a built-in physical cover that blocks the camera
lens to protect your privacy.
Closing the shutter mutes your video.
Procedure
» Do one of the following on the top of your device:
Getting Started
8

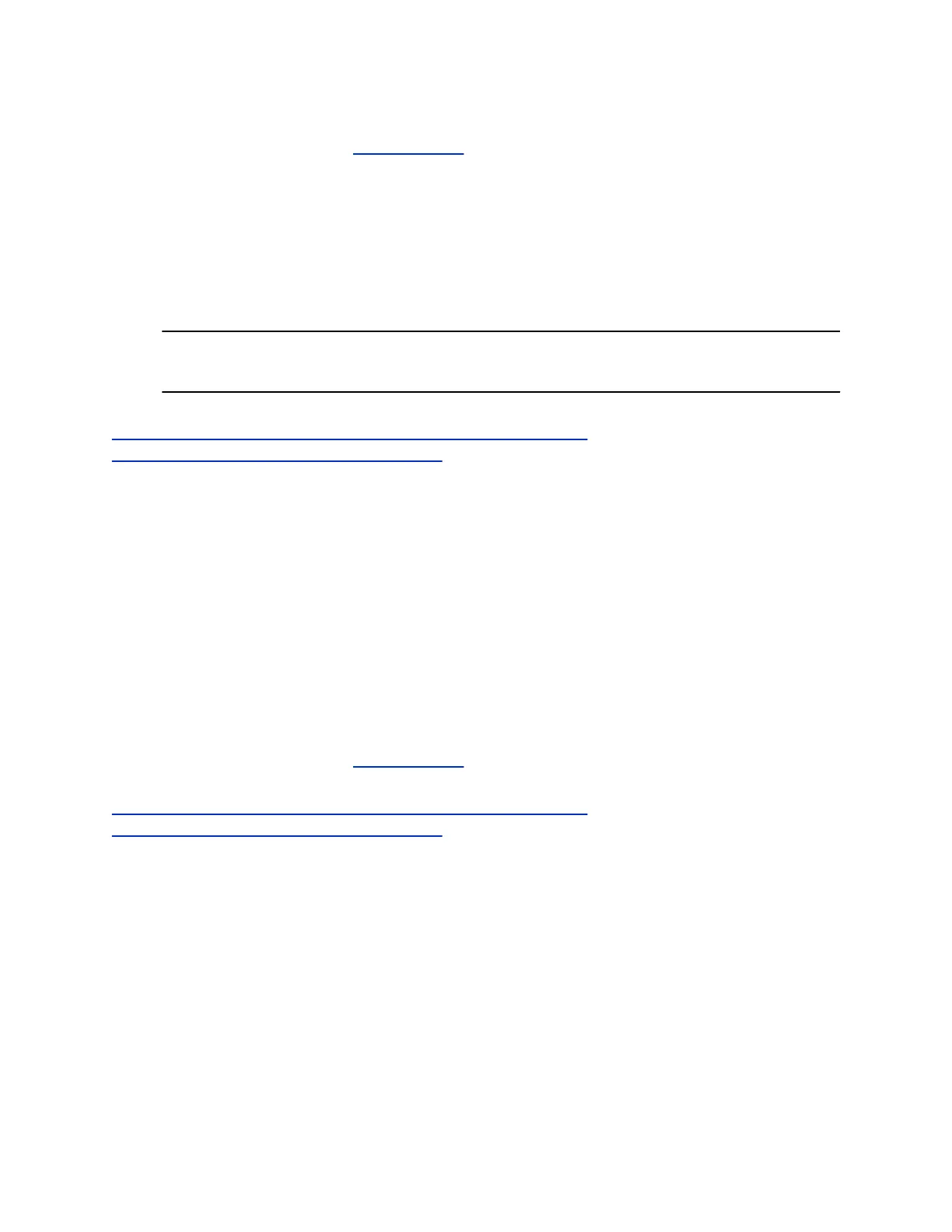 Loading...
Loading...