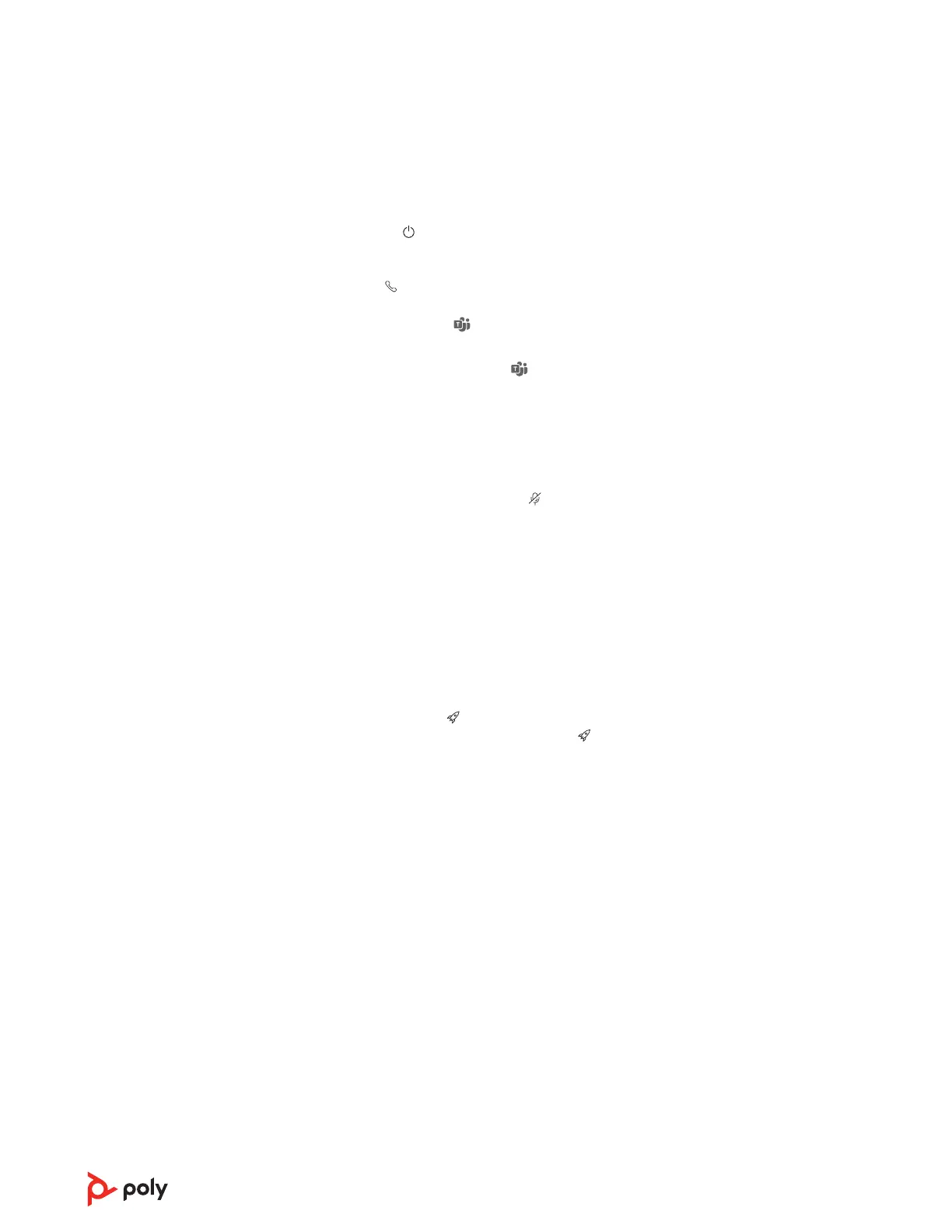Press the Power button for 2 seconds to power on or off. The LED bar illuminates when
powered on.
Press the Call button to answer or end a call.
Your device has a Teams button to quickly view and use the Microsoft Teams desktop
app. The Teams button pulses when you have a meeting or notification.
• When not on a call, tap the Teams button to view Microsoft Teams app on your
computer.
• When the Teams button LED pulses purple, tap to view your Teams notifications or
meeting.
NOTE Teams model and open Teams desktop application required. Teams mobile application is
not supported.
During an active call, press the Mute button to mute or unmute the microphones.
Manage mute settings in Poly Lens Desktop App.
Press the Volume up (+) or down (-) buttons to increase or decrease volume.
Adjust speakerphone microphone volume
Place a test softphone call and adjust softphone volume and PC sound volume accordingly.
Siri, Google Assistant, Cortana Press and hold the Call button for 2 seconds to activate
your phone's default voice assistant. Wait for the phone prompt to activate voice dialing,
search, and other smartphone voice controls.
Customize your Rocket
button feature in Poly Lens Desktop App. Play/pause media is
the default feature when you tap the Rocket button.
Choose from:
• Play/pause audio (default)
• Device status check
• Clear trusted device list
• Mobile calls only: Default voice assistant (Siri, Google Assistant)
• Redial
• Hold/resume call (varies by softphone)
Daily Use
Power
Answer or end a call
Launch Microsoft
Teams (Teams model
only)
Mute/Unmute
Volume
Voice assistant
(smartphone feature)
Customize your
speakerphone
12
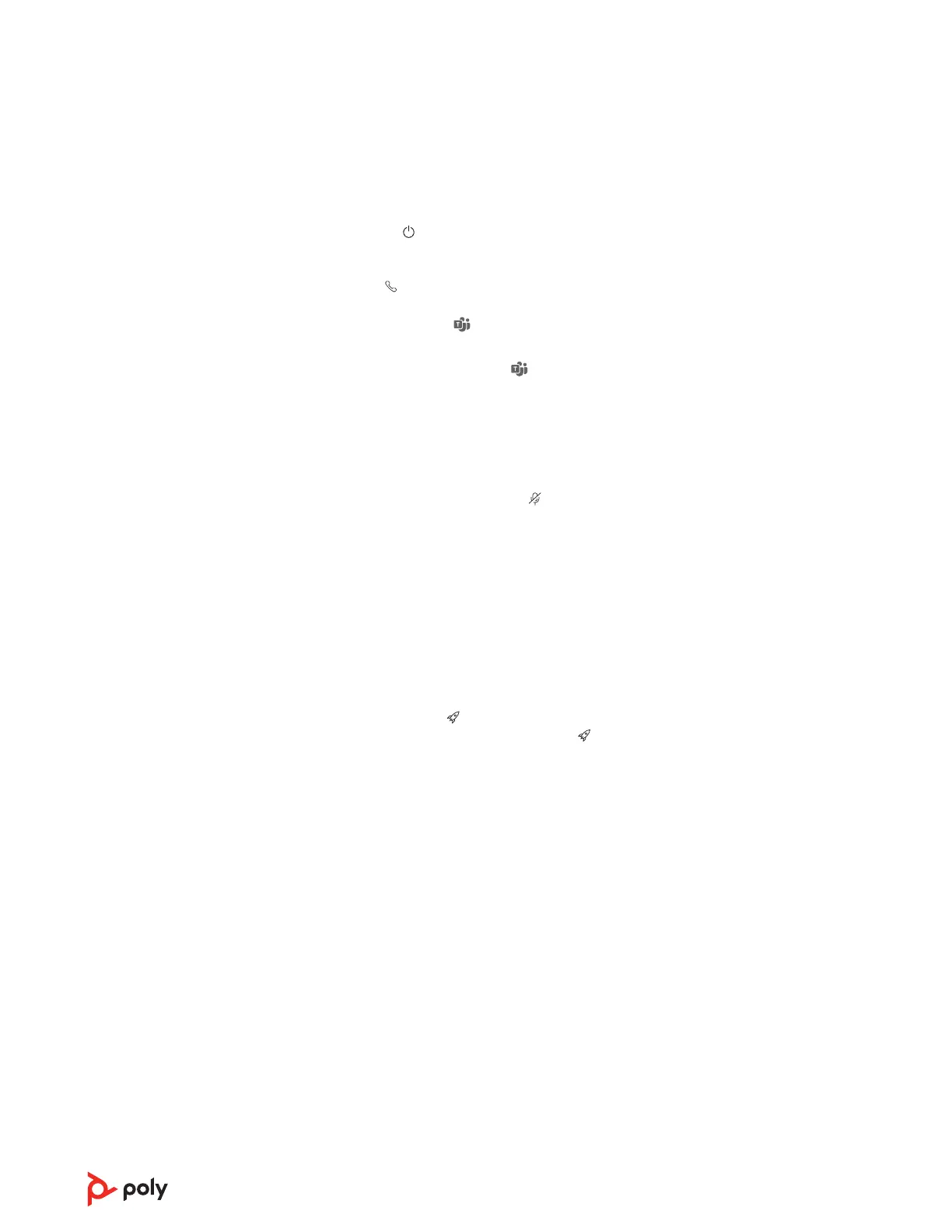 Loading...
Loading...