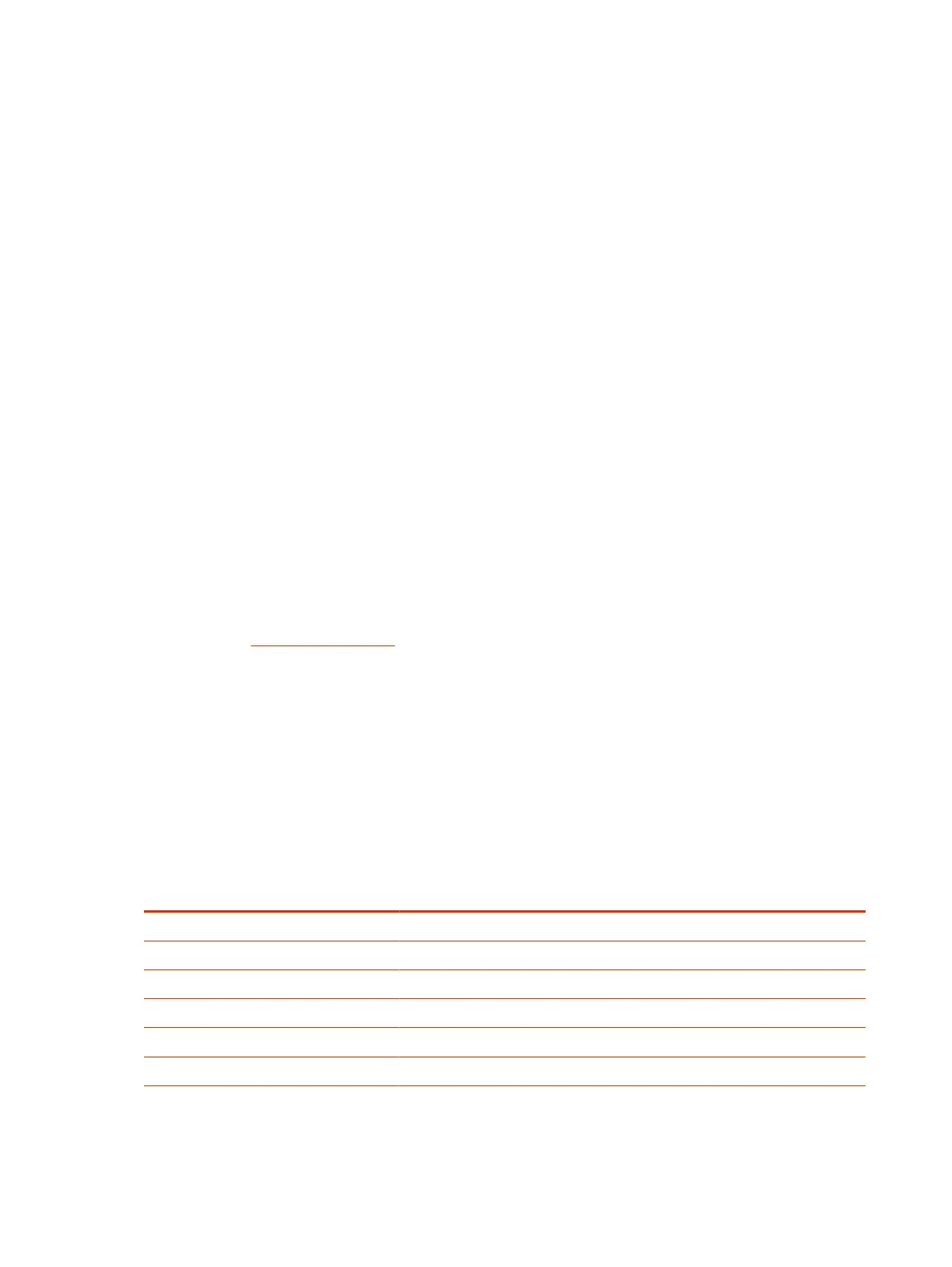Sharing Content in Zoom Rooms from a Poly TC10
You can share content from a connected desktop, iPhone, iPad, or camera in Zoom Rooms.
1. In the active meeting window, select Share Content.
2. Select the sharing method that you want to use:
● Desktop - Uses a connected desktop to share content using the Zoom Rooms app or a web
browser.
● iPhone/iPad - Uses iOS screen mirroring to share content from an iPhone or iPad.
● Camera - Shares content from a connected camera.
3. Follow the onscreen instructions to share your content.
4. Select
Stop Sharing to end sharing.
Sharing Content in Zoom Rooms Using a Sharing Key or Meeting ID
You can share content to a Zoom Room by using a sharing key or a meeting ID.
1. In the active meeting window, select Share Content.
The
Share Content dialog box, the sharing key and meeting ID display.
2. On the computer or device from which you want to share, do one of the following:
● Open the Zoom app, click Share Content, enter the sharing key, and select Share Screen.
● Go to
www.zoom.us/share and enter the meeting ID. Select the screen or application that
you want to share.
3. Select
Stop Sharing to end sharing.
Poly TC10 LED Status Indicators in Zoom Rooms Controller
Mode
The following table lists each LED indicator and its associated status while the Poly TC10 is operating
in Zoom Rooms as a meeting controller.
Table 4-1 TC10 LED Status Indicators as a Meeting Controller in Zoom Rooms
Status LED Color Animation Behavior
Boot up in progress White Breathing
Idle (not in a call) White Solid
Outgoing call Green Solid
Call in progress Green Solid
Muted microphone / Audio mute Red Solid
Firmware update in progress Amber Breathing
20 Chapter 4Using the Poly TC10 Touch Controller in Partner Modes
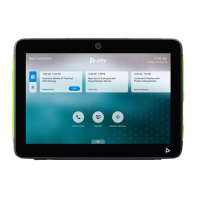
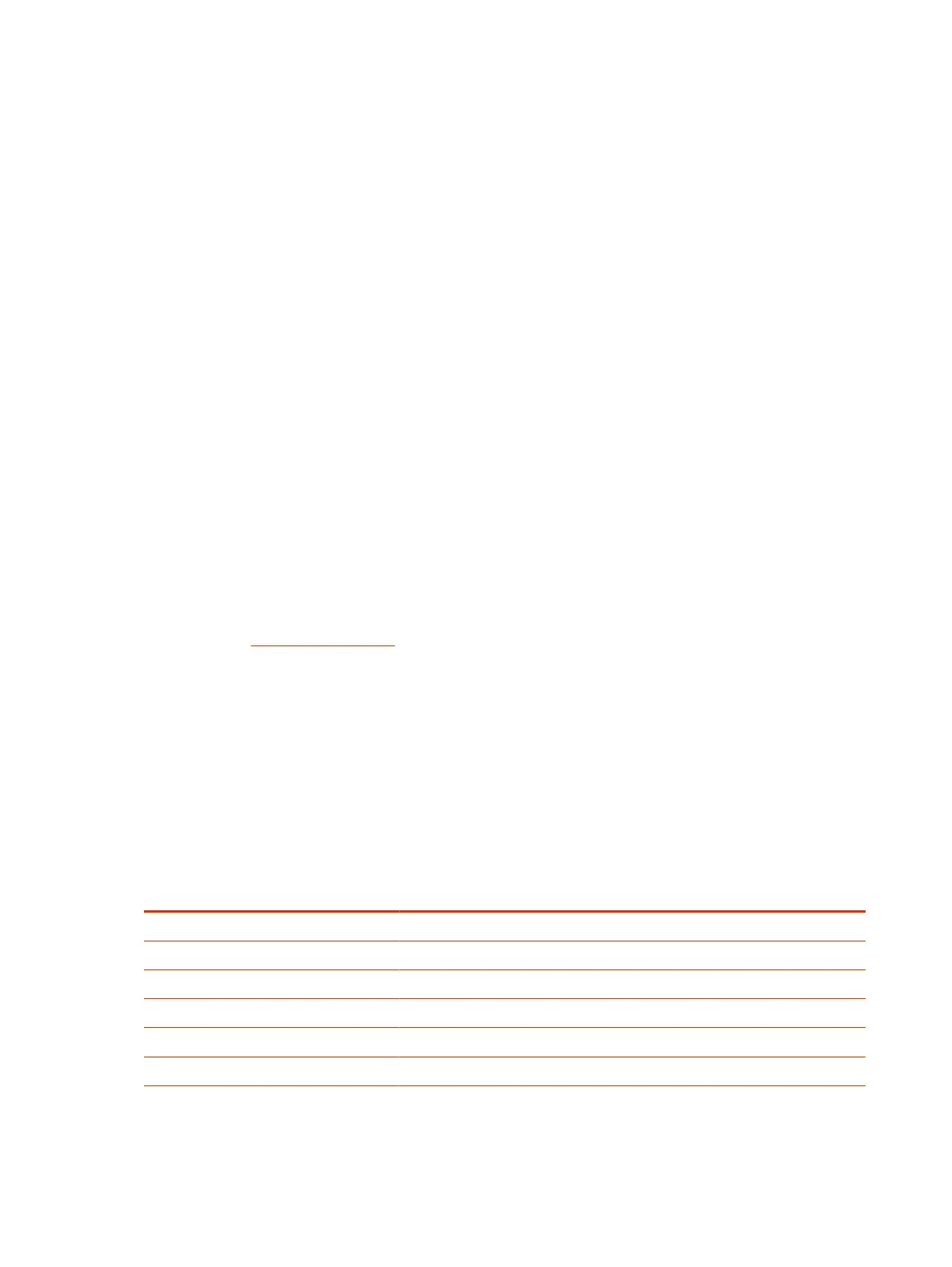 Loading...
Loading...