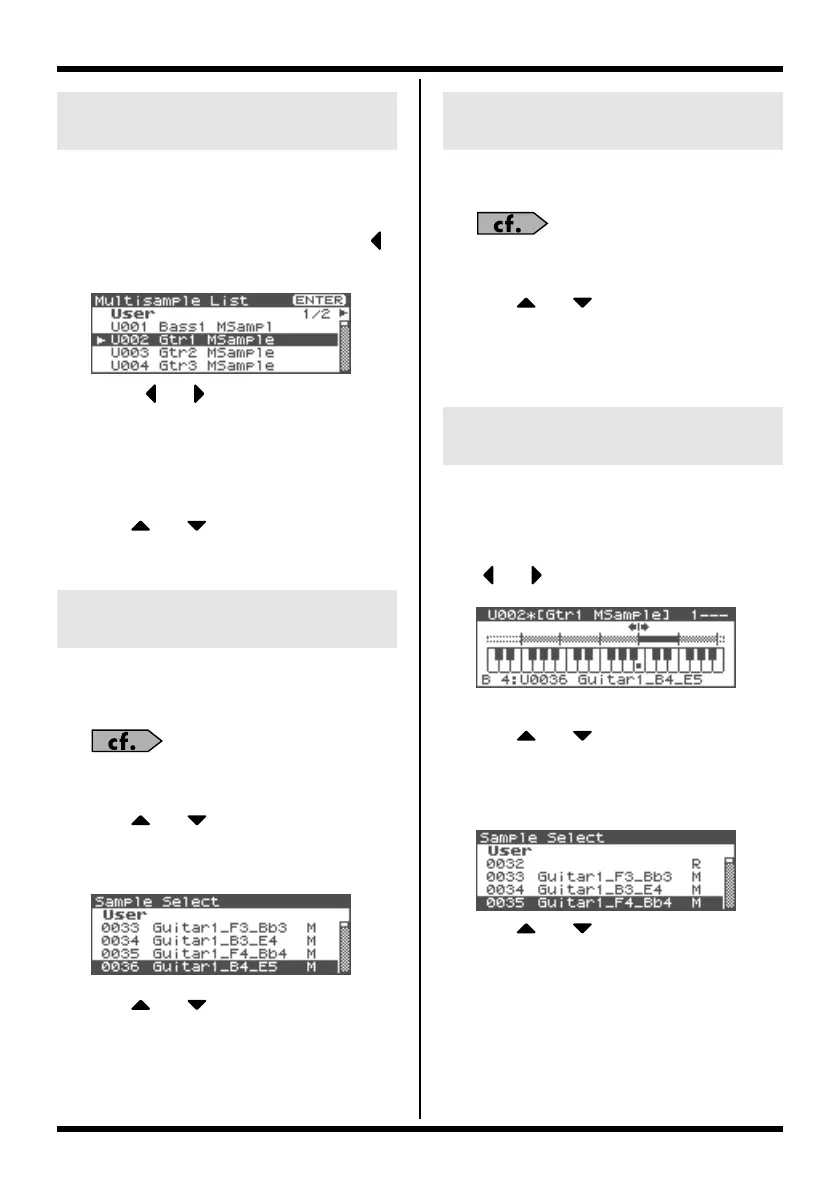14
Multisample editing functions
Here’s how you can change the multisample
that’s assigned to the current tone.
1.
In the Multisample Edit screen, press
[SHIFT] so it lights, and then press .
The Multisample List window will open.
fig.04-25
2.
Press or to select the group
where the multisample is saved.
* You can also use [GROUP].
USER:
User
CARD:
Memory card
3.
Use or to select a multisample.
4.
Press [ENTER].
1.
In the Multisample Edit screen, select
the note(s) where you assign the
sample.
“Selecting the notes to edit” (p. 13)
2.
Press [MENU].
3.
Use or to select “Assign.”
4.
Press [ENTER].
Sample Select screen will appear.
fig.04-28
5.
Use or to select the sample to
be assigned.
6.
Press [ENTER].
To cancel, press [EXIT].
1.
In the Multisample Edit screen, select
the note(s) to be erased.
“Selecting the notes to edit” (p. 13)
2.
Press [MENU].
3.
Use or to select “Erase.”
4.
Press [ENTER].
The data for the selected region of notes
will be erased.
A “zone” is a region to which the same sample
is assigned. Here’s how to assign a sample to
the currently selected zone (the “current zone”).
1.
In the Multisample Edit screen, press
or to select the current zone.
fig.04-29
2.
Press [MENU].
3.
Use or to select “Sample
Select.”
4.
Press [ENTER].
The Sample Select screen will appear.
fig.04-30
5.
Use or to select the sample to
be assigned.
6.
Press [ENTER].
To cancel, press [EXIT].
Changing the multisample assigned
to a tone (Multisample List)
Assigning a sample to the
selected region (Assign)
Erasing the data from the selected
region of notes (Erase)
Replacing the sample of the
current zone (Sample Select)
Fantom-XR-V2_e.book 14 ページ 2007年5月22日 火曜日 午前11時1分

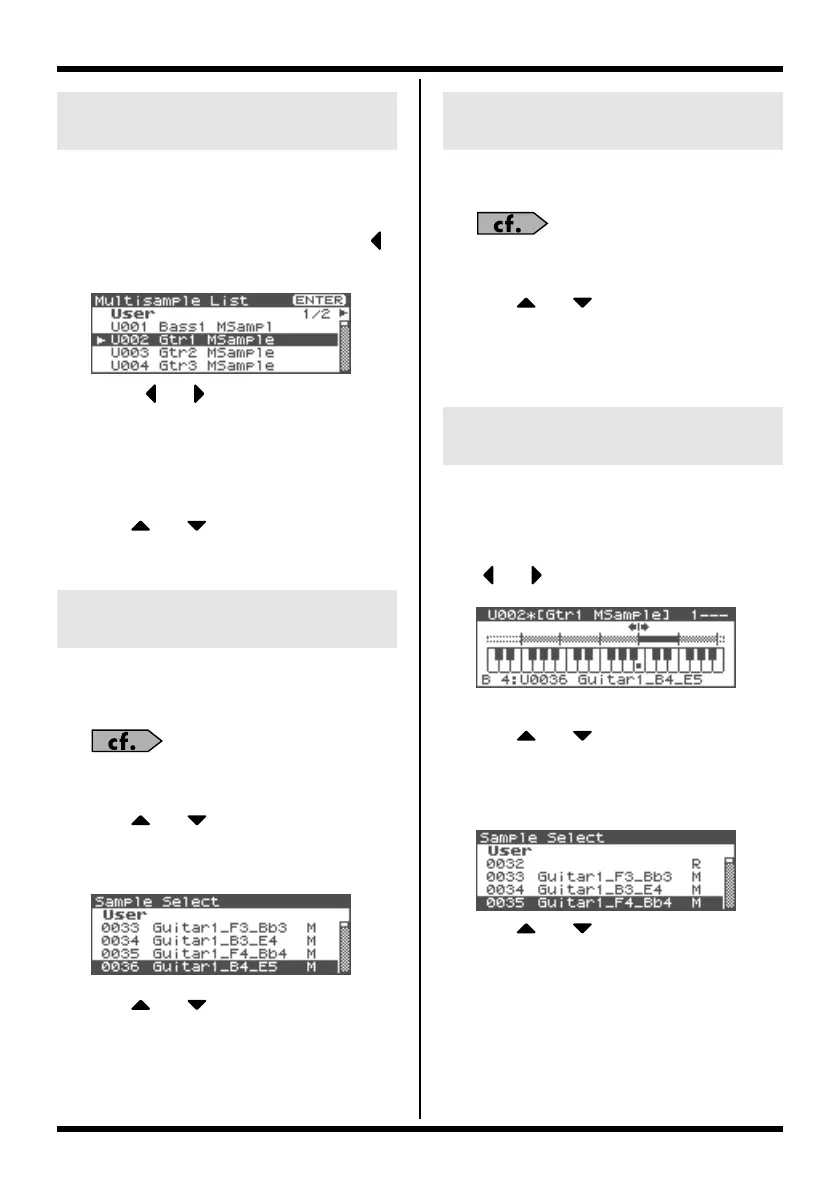 Loading...
Loading...