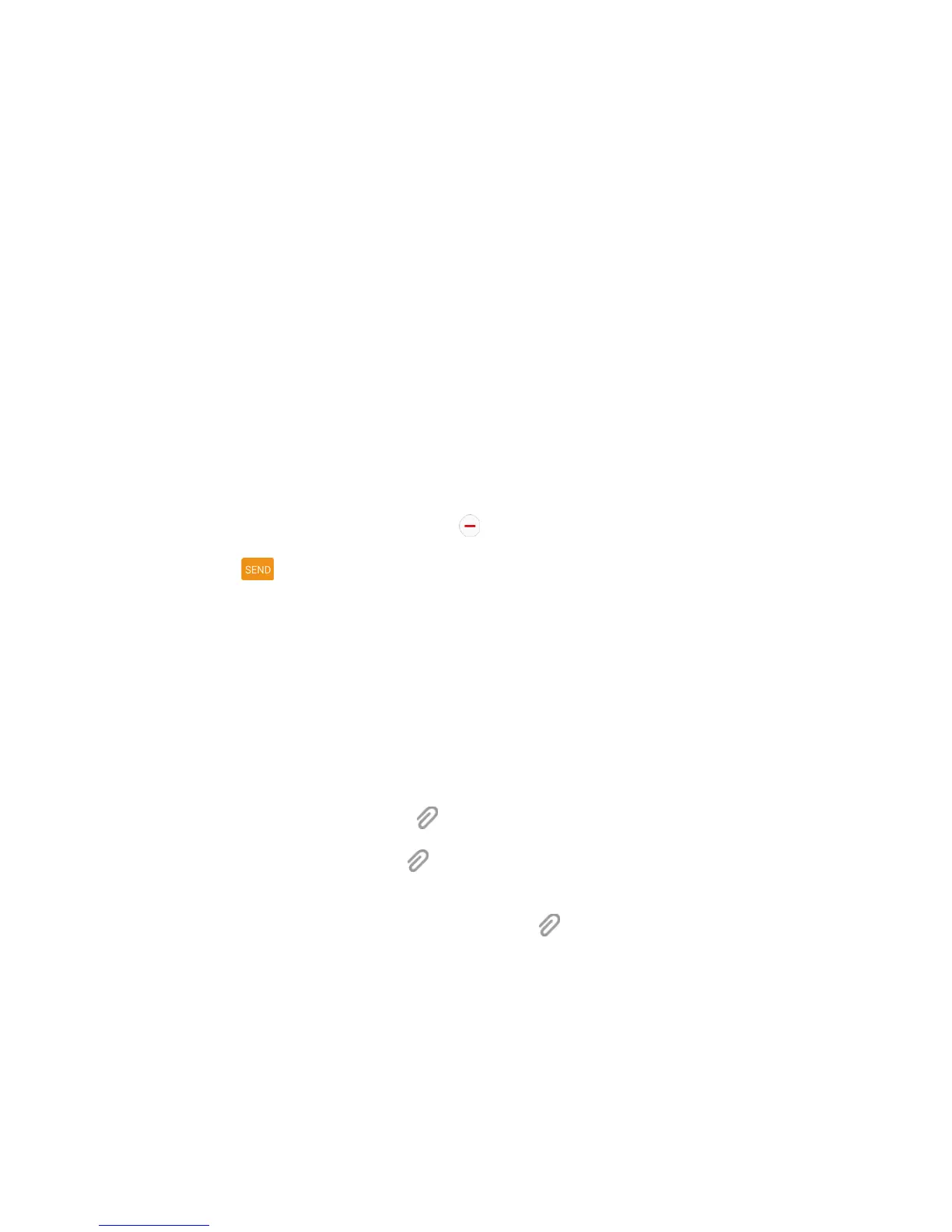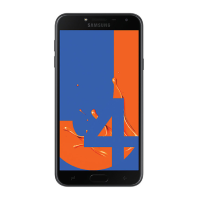Messaging 88
Gallery: Attach a stored picture. See View Pictures and Videos Using Gallery.
Other: Select an additional file source:
• Image: Attach a stored picture from the Gallery, Photos, or Amazon Photos.
• Video: Attach a stored video. See View Pictures and Videos Using Gallery.
• Audio: Attach a stored music file or voice recording.
• Voice recorder: Make a voice recording and attach it.
• Memo: Attach a Memo. See Memo.
• Calendar: Select the calendar event you want to attach. See Calendar.
• Location: Add your current location (requires GPS to be turned on) or a location you pick
on a map to your message. See Google Maps.
• Contacts: Select a contact from your phone, and then select which contact information
you want to attach. See Contacts.
7. To make changes to your attachment, tap Remove on the item.
8. Tap Send to send the MMS message.
Create a Slideshow
In a multimedia message, you can add slides, each containing a picture, video, or audio.
1. In the multimedia message you are composing, tap More > Message options > Create
slideshow to add space for a new slide.
2. Tap More > Add slide, and tap the space for the slide.
3. To compose your slideshow, do any of the following:
Add a picture. Tap Attachment > Other > Image and select a picture.
Add a video. Tap Attachment > Gallery and select a video. (You cannot add both a
picture and a video on the same slide.)
Add music or a voice recording. Tap Attachment > Other > Audio and select a file.
Add a caption. Tap a space and enter text.
Add a new slide. Tap More > Add slide.
Preview your slideshow. Tap More > Preview.
For more options, tap More and select an option.
To finish your slideshow. Tap Done.

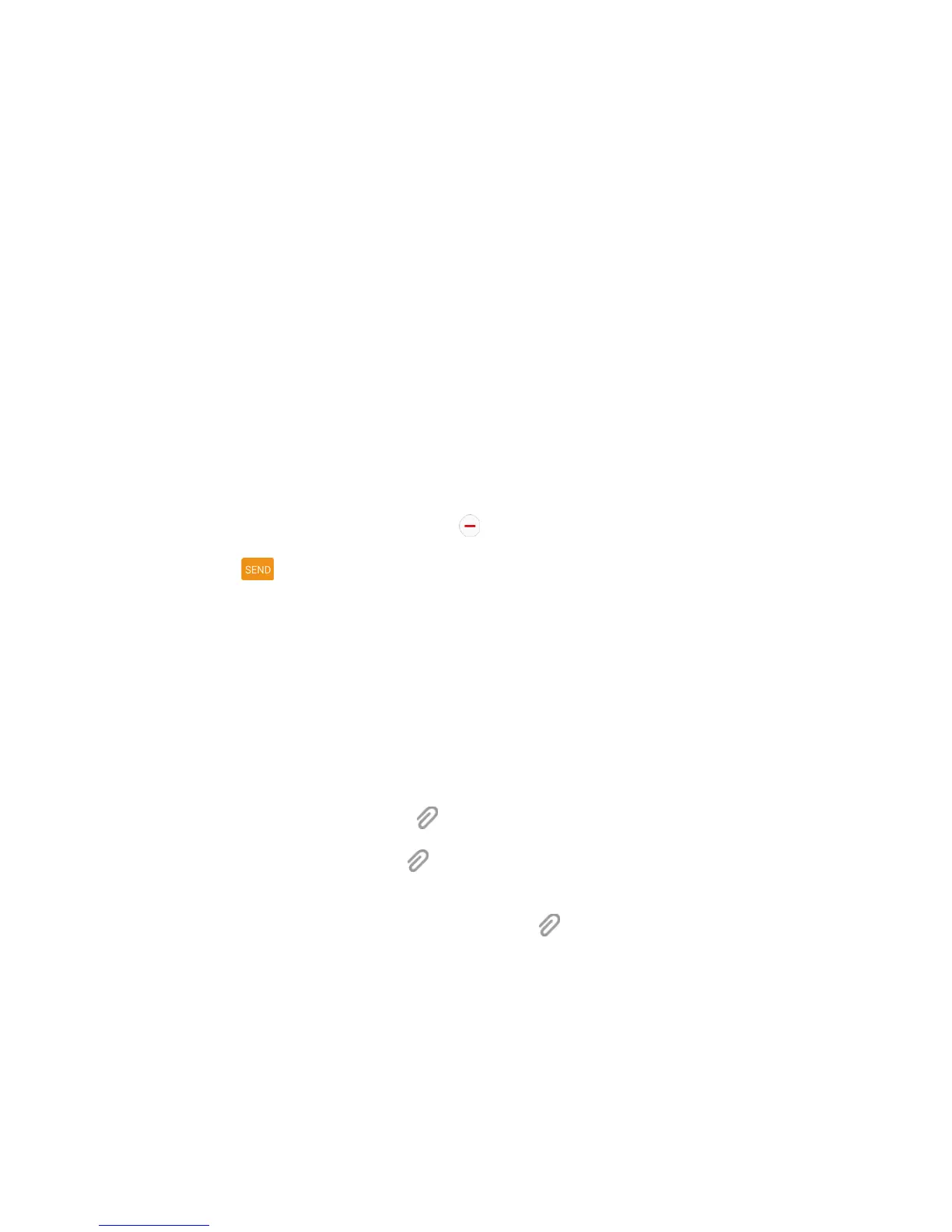 Loading...
Loading...