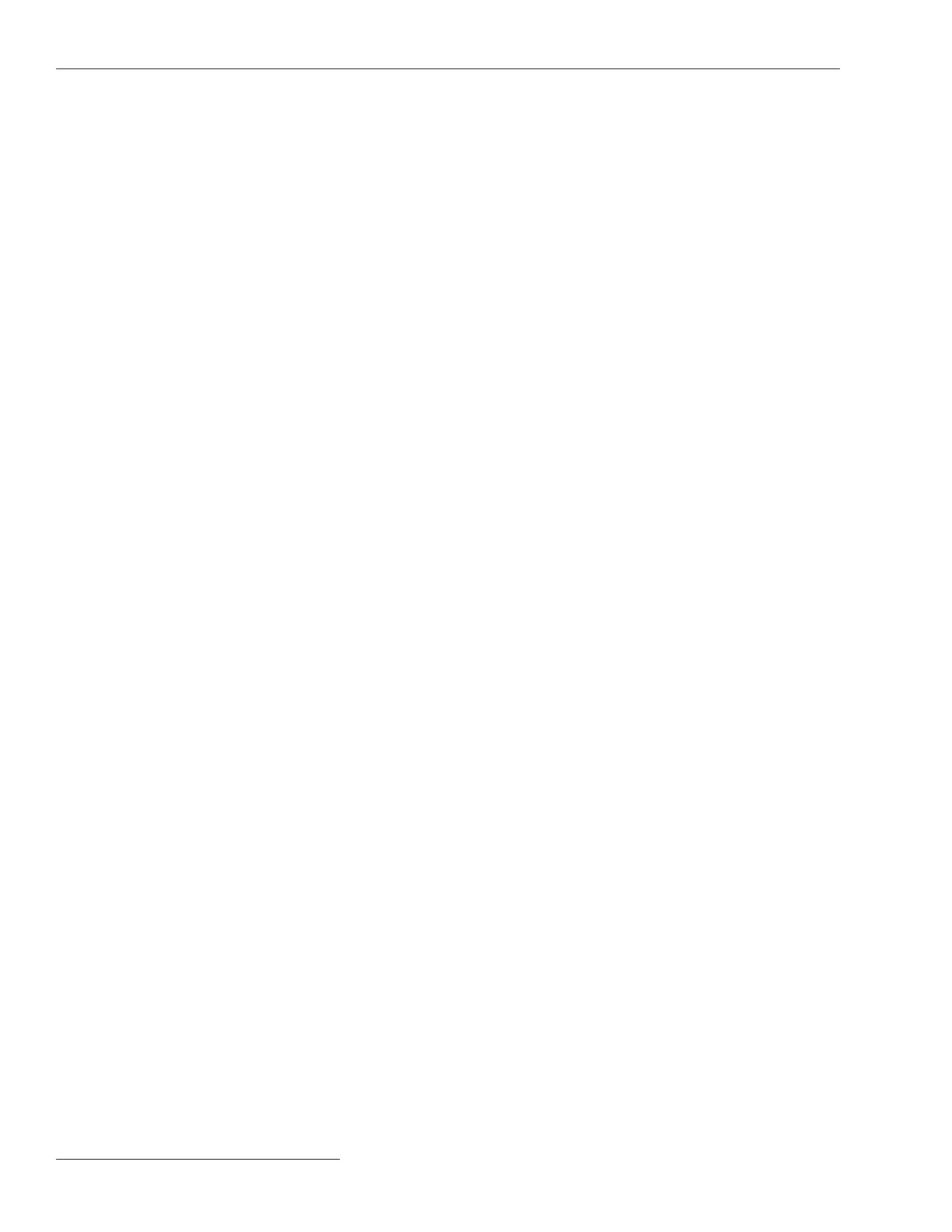Pre-Installation Instructions
This instruction sheet was prepared for use with IntelliCap 2000 software:
IC2000Installer-2.3.x or higher.
The installed software version is shown on the IntelliLink® Setup Software Setup>
General>Software Versions screen. For questions regarding the applicability of
information in this instruction sheet to future product releases, please contact
S&C Electric Company.
Before installing the IntelliCap 2000 control, carry out the following steps in the service
center:
STEP 1. Inspect the control for visible damage. Make sure there is no obvious damage
to the control enclosure or any internal components.
STEP 2. Conrm the required sensor cable(s) are included. With var, neutral current, or
neutral voltage sensing, the control may require a connection cable for the
sensors.
STEP 3. Make sure the required setup software and equipment are available.
STEP 4. The following are needed to install IntelliCap 2000 software on the computer:
(a) A portable PC computer with Microsoft® Windows® 10; an Intel® Core™
i7 Processor with 8GB of Ram (recommended) or a Dual-Core Processor
with 4GB Ram (minimum); a wireless card when using the Wi-Fi
conguration option (onboard or USB); an Internet browser; and access to
sandc.com
Note: S&C no longer supports Windows® 7 because Microsoft has
discontinued that operating system.
(b) Administrative privileges
(c) Microsoft.Net Framework Version 4.5 (Verify it has been installed on the
computer by opening C:\Windows\Microsoft.Net\Framework with Windows
Explorer. If v4.5 has not been installed, download it from this link:
microsoft.com/net.)
(d) Verify Windows Installer 3.1 is installed:
• Click on the Windows Start button and open the Settings>Control
Panel screen.
• Double click on the Add or Remove Programs entry.
• Scroll down the list and verify Windows Installer 3.1 is present.
(e) Windows WZC–Wireless Zero Conguration (recommended). To verify
Windows Wireless Zero Conguration is installed:
• Click on the Windows Start button and open the Settings>Control
Panel screen.
• Double click on the Administrative Tools entry.
• Double click on the Services entry.
• Scroll down the list and verify Wireless Zero Conguration is present.
Note: Windows PowerShell 2.0 is set for an AllSigned execution policy. Execution
policies of RemoteSigned and Unrestricted will also work. Policy selection should be
based on security policy set forth by your IT department. The AllSigned execution
policy will result in the appearance of a dialog box, shown in Figure 1 on page 7, after
a firmware upgrade has begun. To perform the firmware upgrade, the Run once or
Always run button must be selected. Selection should be based on the security policy
set forth by your IT department.
Applicable Software
Pre-Installation
Checklist
6 S&C Instruction Sheet 1024-510

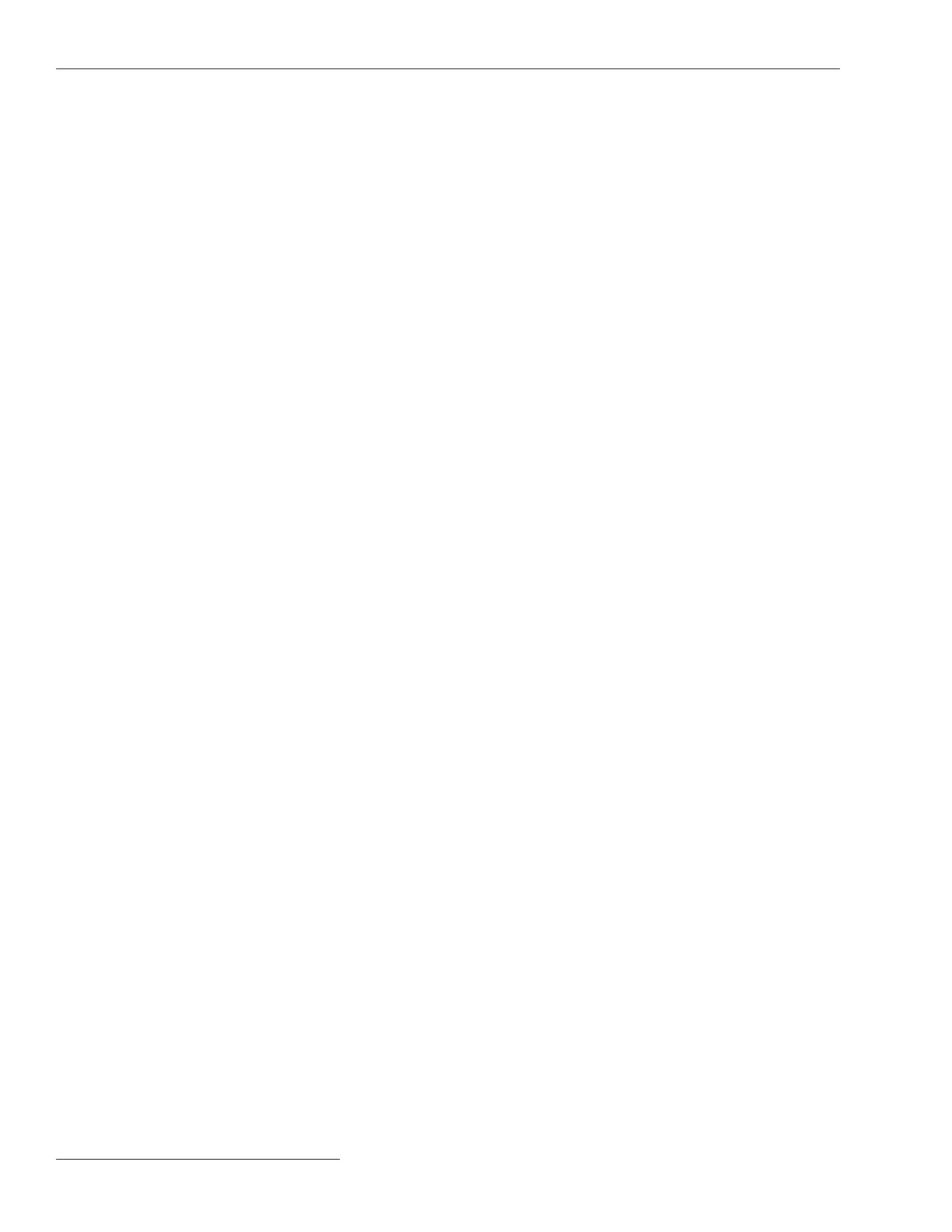 Loading...
Loading...