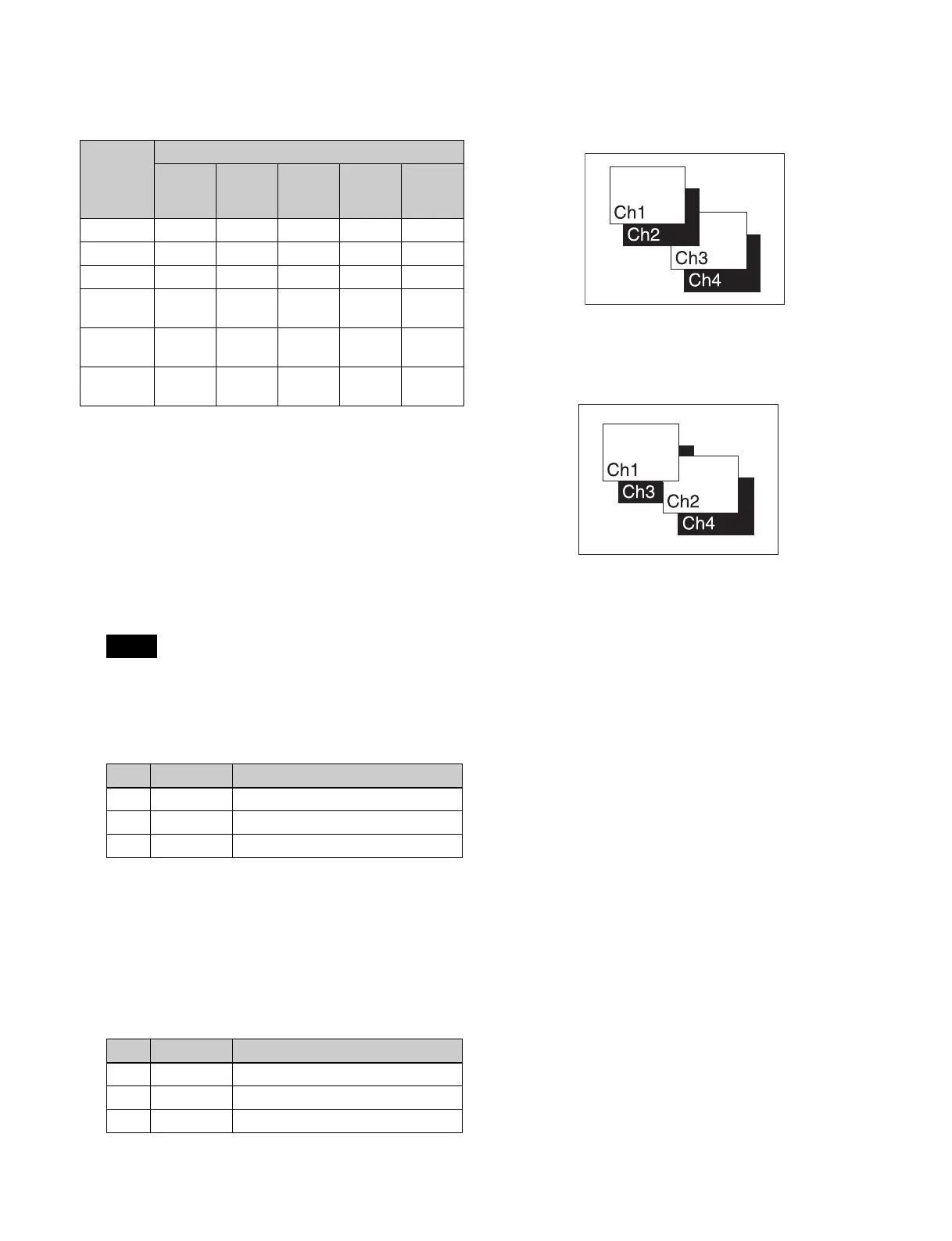281
Applying a Drop Shadow
Depending on the combiner channel selection, the buttons
that can be used varies as follows.
This section describes adding a drop shadow using Ch1
and Ch2 as an example.
1
Open the Global Effect >Ch1-Ch4 >Shadow menu
(4213).
2
Press [Ch1 Shadow], turning it on.
Drop Shadow is enabled, and channel 2 becomes the
channel for the shadow to the image.
You can adjust the position and density of the shadow.
The flex shadow function cannot be enabled when
Drop Shadow is enabled.
3
Set the following parameters.
4
In the <Ch1 Shadow Source> group, select the shadow
signal.
Video: Select Ch2 video input as the shadow.
Flat Color: Select a single color matte as the shadow.
5
When [Flat Color] is selected in step 4, set the
following parameters.
To combine images after applying a shadow
Select Ch1+Ch2 and Ch3+Ch4 using the combiner, then in
the Global Effect >Ch1-Ch4 >Shadow menu (4213), select
[Ch1 Shadow] and [Ch3 Shadow].
To apply a shadow after combining images
Select Ch1+Ch2+Ch3+Ch4 using the combiner, then in
the Global Effect >Ch1-Ch4 >Shadow menu (4213), select
[Ch1+Ch2 Shadow].
Combiner
channel
selection
Button
Ch1
Shadow
Ch2
Shadow
Ch3
Shadow
Ch1+
Ch2
Shadow
Ch2+
Ch3
Shadow
Ch1+Ch2 Valid
Ch2+Ch3 Valid
Ch3+Ch4 Valid
Ch1+Ch2+
Ch3
Valid Valid Valid
Ch2+Ch3+
Ch4
Valid Valid Valid
Ch1+Ch2+
Ch3+Ch4
Valid Valid Valid Valid
Note
No. Parameter Adjustment
1 Position H Horizontal shadow position
2 Position V Vertical shadow position
3 Density Density of shadow
No. Parameter Adjustment
1 Luminance Luminance
2 Saturation Saturation
3Hue Hue
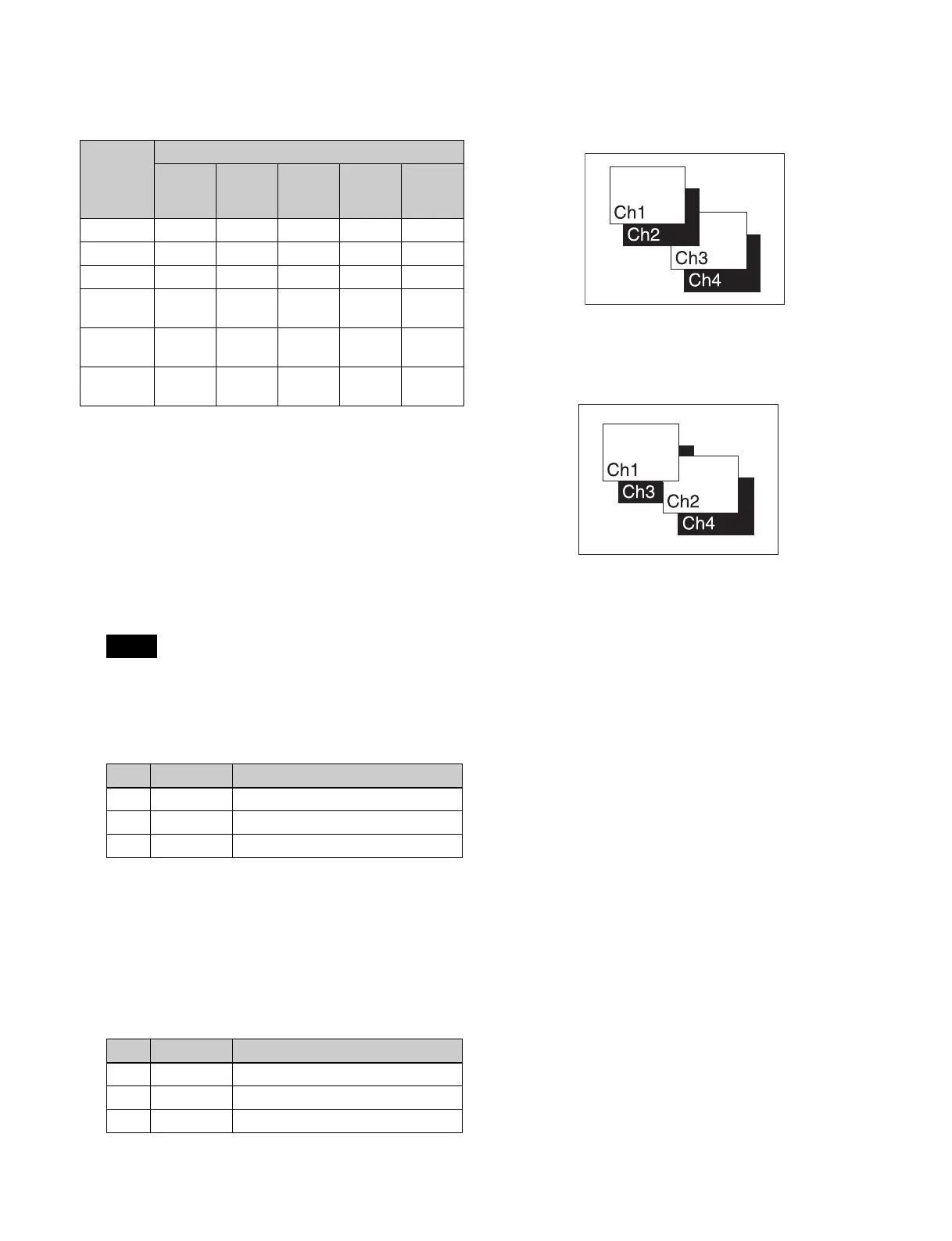 Loading...
Loading...