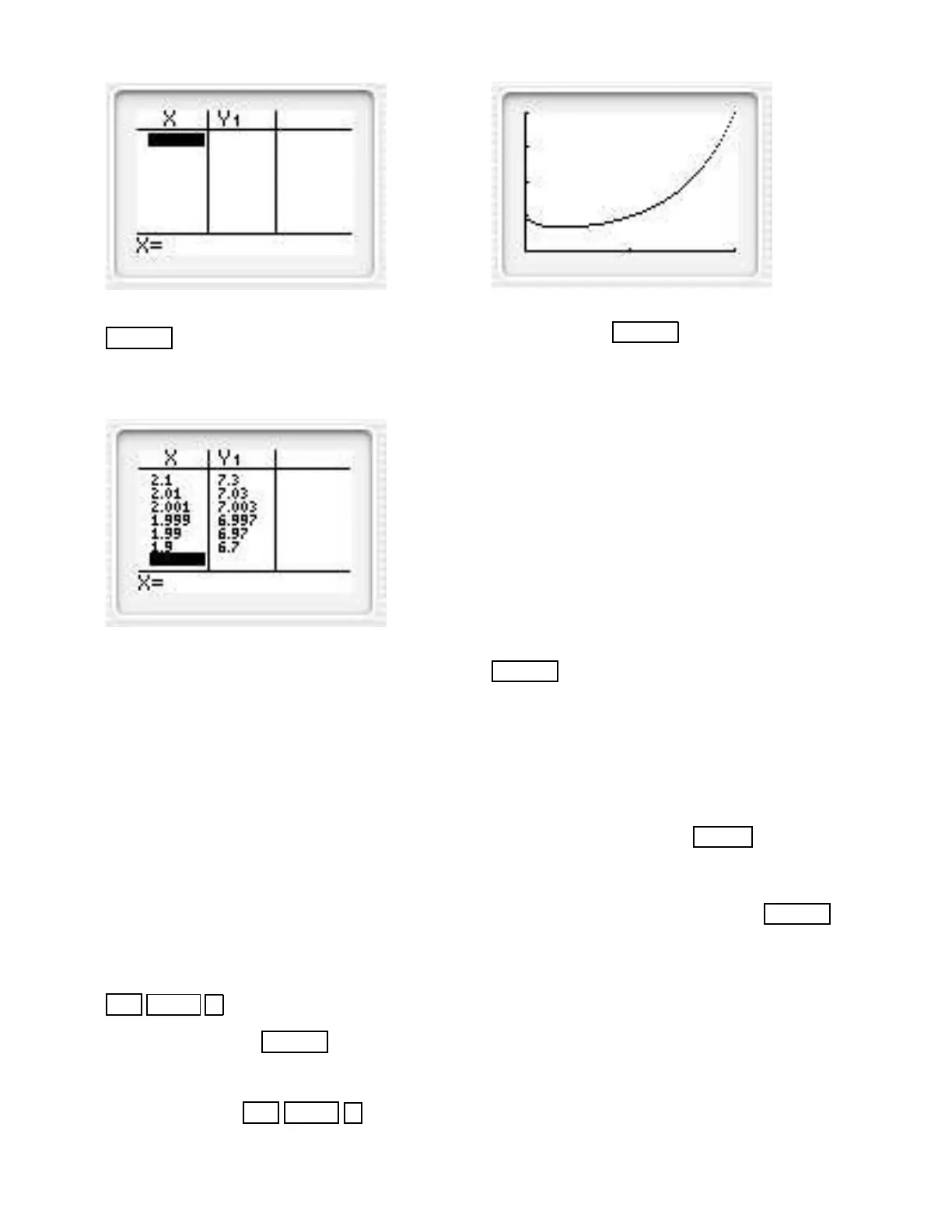At the bottom you see x =. Type 2.1 and press the
ENTER key. Then 2.1 appears on the first row under
the x-column and 7.3 appears under the Y
1
-column.
Repeat by inputting 2.01, 2.001, 1.999, 1.99, and 1.9.
You should see the following.
The other tables can be created in a similar manner.
Notice that Y
1
is calculated with limited accuracy
in the TABLE operation. Higher accuracy can be ob-
tained using the evaluate operation given next, or us-
ing the EVAL program given in the next section. If
accuracy is required, we recommend using the EVAL
program, rather than the evaluate operation, because
the evaluation operation has some inconveniences.
The value Operation
Use the value operation to evaluate the function y = x
x
at some positive values close to zero. (Refer to Example
5 in the text).
Solution. Input Y
1
= x
x
, use a window of dimen-
sions [0, 2] by [0, 4], and graph. This gives the following
(Screen 3.3 in the text).
Now select the value operation by pressing the keys
2nd CALC 1 . At the bottom of the screen appears
Eval x =
Input .1 and press the ENTER key. You then see
x = .1 Y = .79432823
Now press the keys 2nd CALC 1 again and input
.01 and press the ENTER key. You then see
x = .01 Y = .95499259
Continue in this manner to complete the table.
To use the evaluate operation we must select an x for
evaluation in the interval [Xmin,Xmax]. Sometimes,
after some experimentation, we find that we need to
evaluate x outside this interval, requiring us to reset
Xmin or Xmax. This inconvenience can be avoided by
using the program EVAL mentioned in the next section.
Using TRACE to Go Beyond Viewing Window
Graph y = x
x
using a window with dimensions [0, 2] by
[0, 4] and then use TRACE to go beyond the window.
Solution. Input the function, graph, and press the
TRACE key. Notice that you can use the cursor to
continue beyond x = 2. The graph will change as the x
values move beyond x = 2. You can also reset Xmax to
be, say, 4 and graph again and use the TRACE feature
again. This process can be repeated as many times as
you wish.
Executing a Program
To execute a program press PRGM and you will see
a list of your programs.
See pages 59 and 60 on the two ways to place pro-
grams into your calculator.) Move the cursor next to
the desired program and press the key ENTER and
the program is executed.
The TABLE operation to evaluate functions is ex-
tremely convenient, but lacks accuracy. The evaluation
operation gives high accuracy but has some inconve-
niences. We now give the EVAL program, which gives
accuracy without the inconveniences of the evaluation
operation.
42

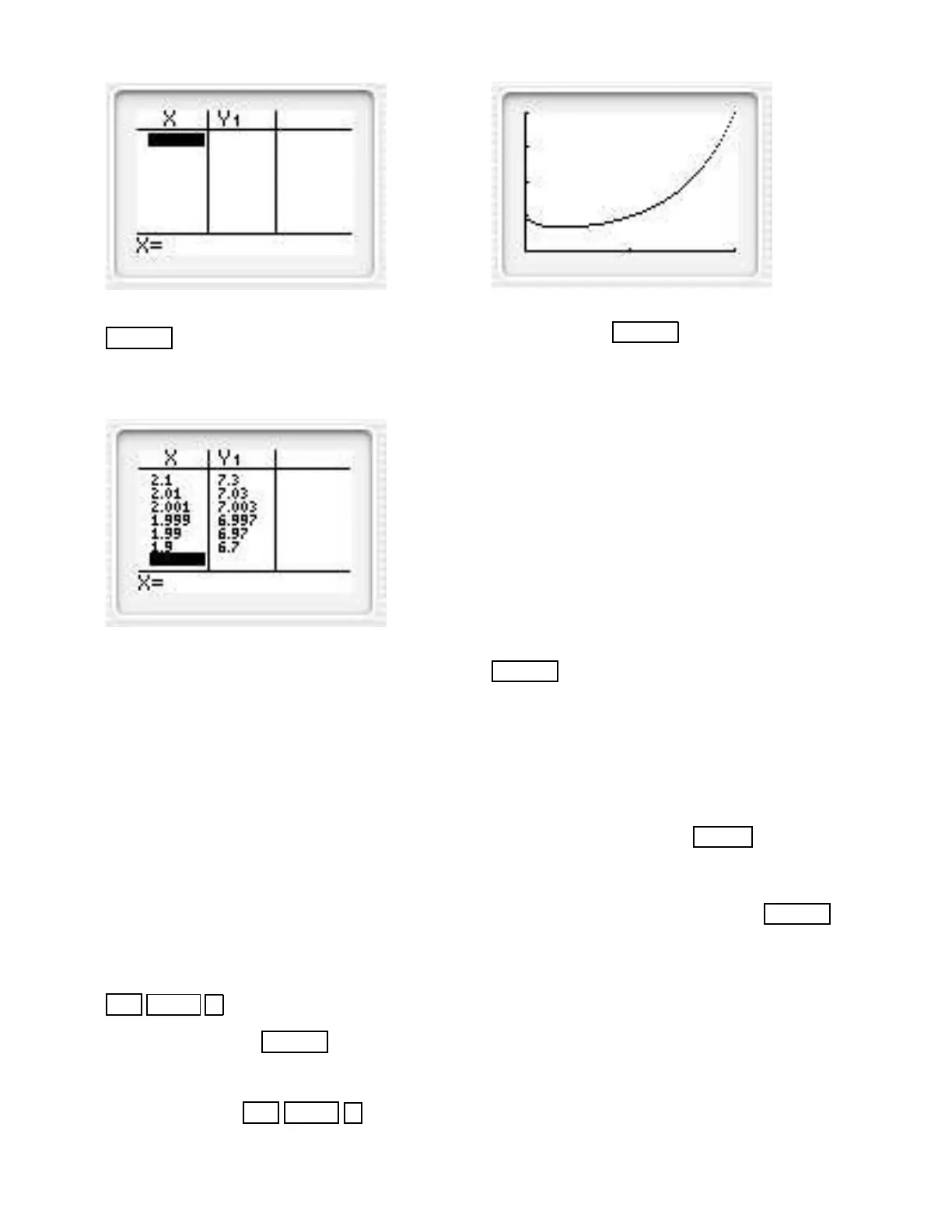 Loading...
Loading...