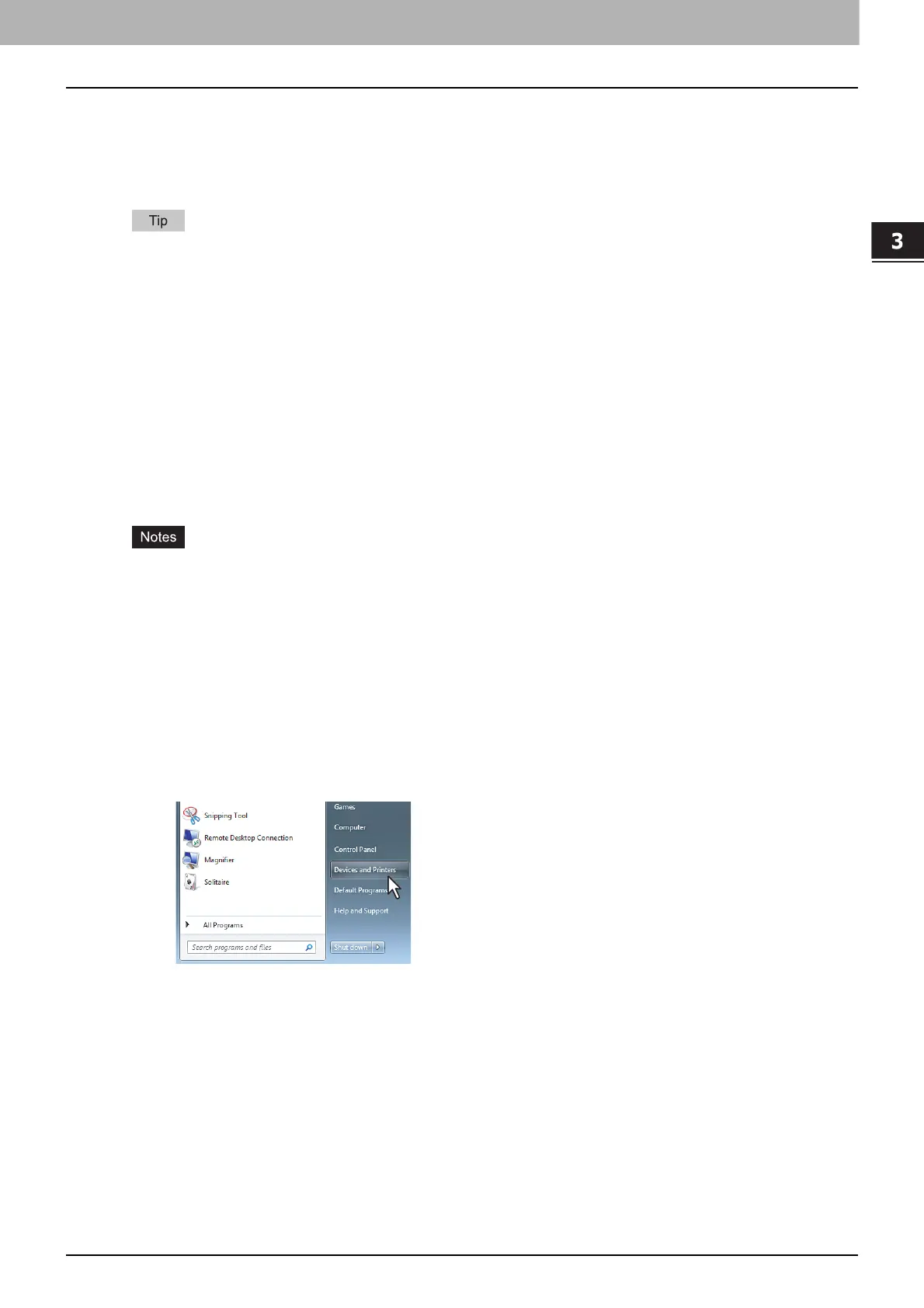3.INSTALLING PRINTER DRIVERS FOR WINDOWS
Other Installations 99
3 INSTALLING PRINTER DRIVERS FOR WINDOWS
IPP printing
This section describes how to set up the printer drivers for IPP printing which is available for Internet
connection.
To set up the printer drivers for IPP printing, install the printer drivers by Add Printer Wizard.
Before installing the printer driver for IPP printing, check with your system administrator to make sure of
the following:
- This equipment is connected to the network and turned on.
- The TCP/IP setting is correct on this equipment and your computer.
The procedure to install the printer driver for IPP printing differs depending on the version of Windows used.
P.99 “Windows Vista / Windows 7 / Windows 8 / Windows Server 2008 / Windows Server 2012”
P.106 “Windows Server 2003”
Windows Vista / Windows 7 / Windows 8 / Windows Server 2008 / Windows
Server 2012
You can install a printer driver for IPP printing using the Add Printer Wizard.
Perform installation corresponding to your Windows computer.
To perform installation, you must log onto Windows with the “Administrator” account. However, even if
you have logged on with a user account other than “Administrator”, entering an administrator password
upon display of the [User Account Control] dialog box enables you to perform the installation by
temporarily changing the user account.
Even when you have logged on Windows with the “Administrator” account, the [User Account Control]
dialog box may appear. In this case, click a button for allowing the operation, such as [Continue], and
then continue.
The certificate must be installed on both MFP and Windows Vista to perform IPP SSL printing from
Windows Vista. For instructions on how to install the certificate, refer to TopAccess Guide.
1
Open the printers folder.
When you are using Windows 7
Click [Start] and click [Devices and Printers] to open the [Devices and Printers] folder.

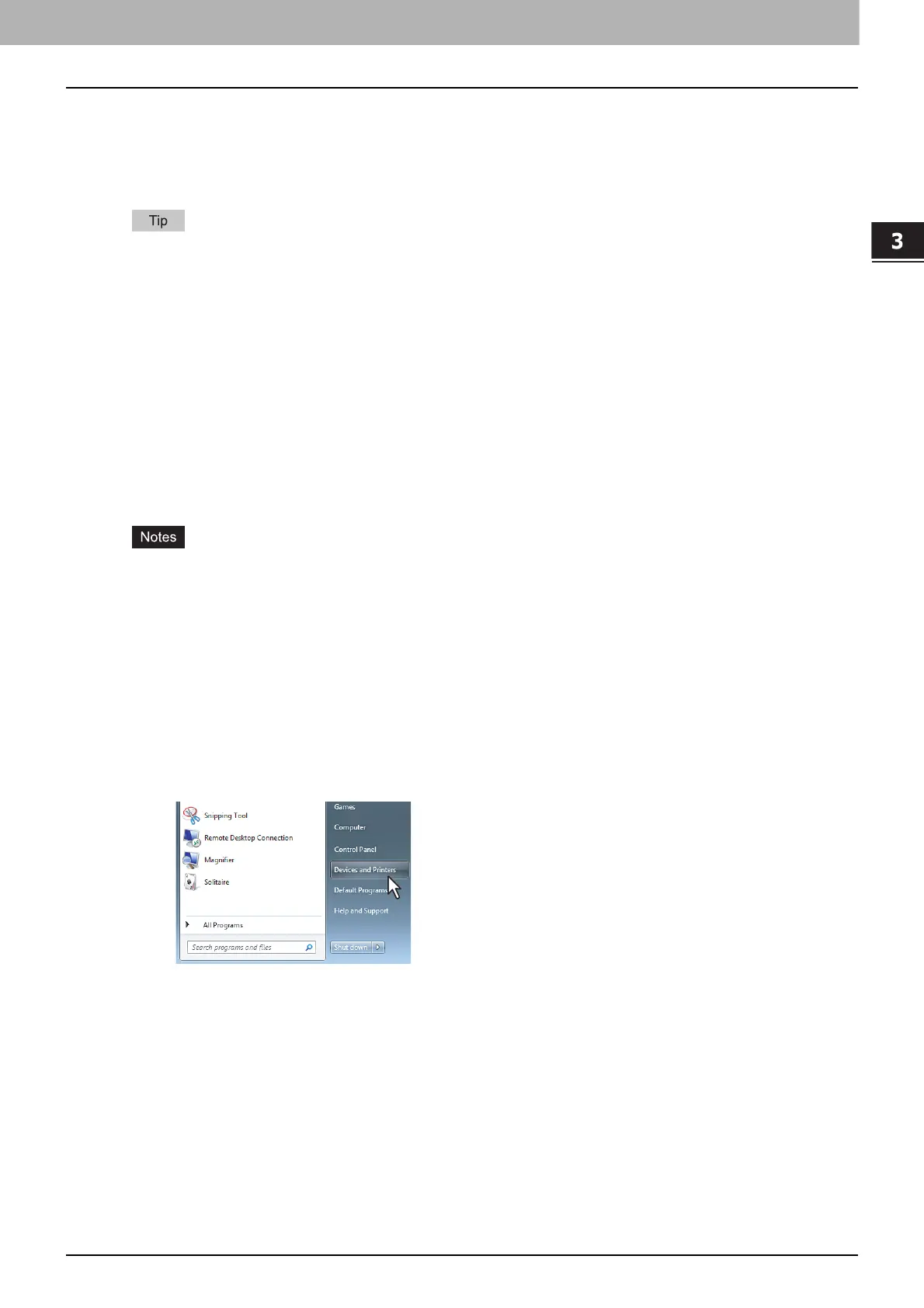 Loading...
Loading...