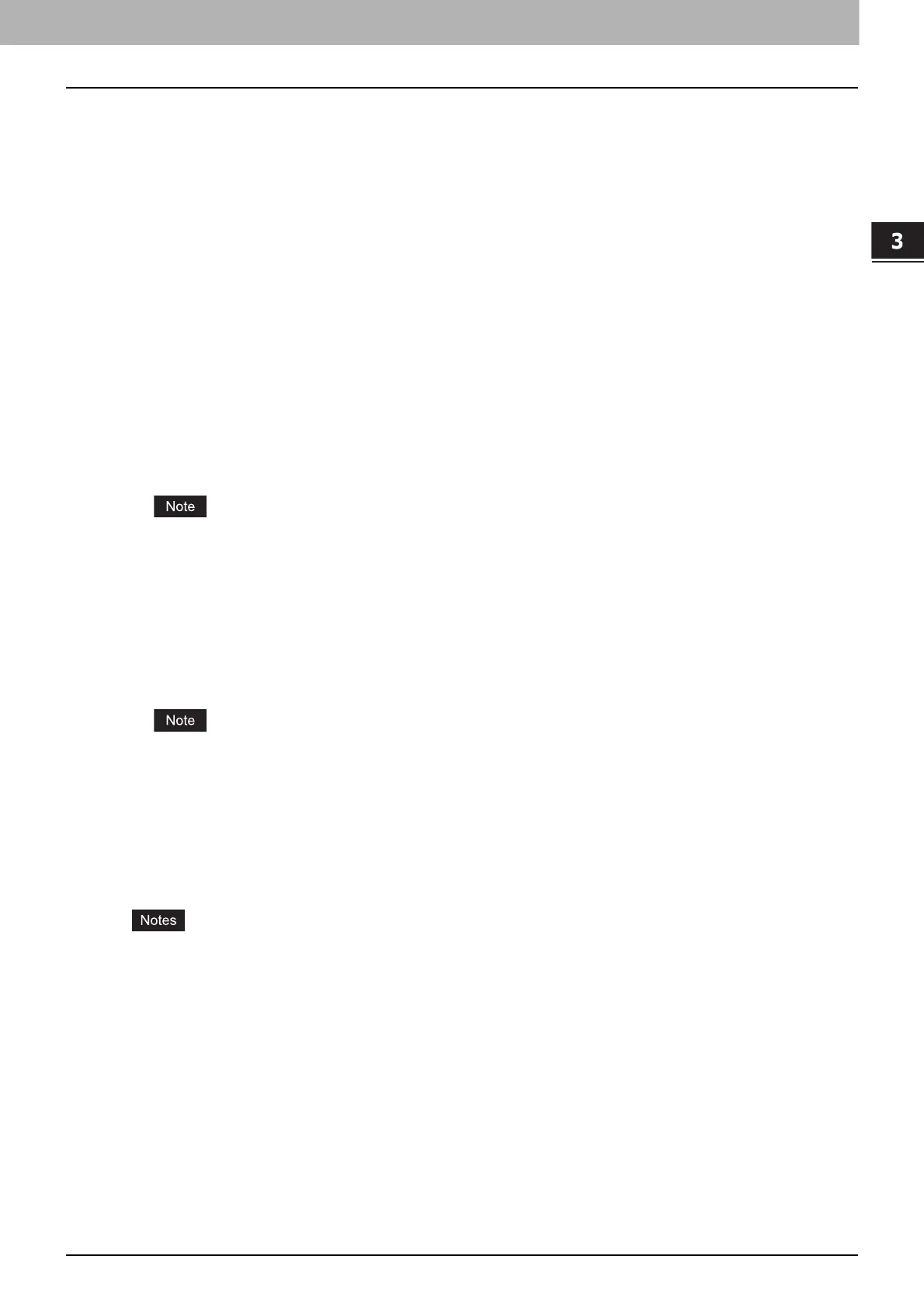3 INSTALLING PRINTER DRIVERS FOR WINDOWS
Installing the Printer Drivers 41
Installing the Printer Drivers
This section describes how to install a printer driver to a computer with a Windows OS.
You can install the printer drivers by using the Install Disc, from TopAccess, or from the equipment’s shared
folder.
Installing the printer drivers by using the Install Disc
The following two options are available:
- Using Software Installer
When you insert the Install Disc into the disc drive, Software Installer will launch automatically. This
program allows you to install the printer drivers and other client software on your computer. Use this
option to install the printer drivers and other client software in one go.
P.41 “Installing the printer drivers by using Software Installer”
- Using the individual installers
The individual installers (Setup.exe) are contained in the Install Disc, which enable you to install the
Universal Printer 2 driver, Universal PS3 printer driver, and Universal XPS printer driver individually.
Use this option to install only the preferred printer driver.
P.62 “Installing the printer drivers by using the individual installers”
Installing the printer drivers from TopAccess
If the Universal Printer 2 driver, Universal PS3 printer driver, and Universal XPS printer driver have been
uploaded to the TOSHIBA MFP, you can install the preferred printer driver from TopAccess.
P.80 “Installing the printer drivers from TopAccess”
The following is necessary to use this option:
- The hard disk is installed in the equipment.
- The SMB protocol is enabled, and the file share function is not restricted.
For details, ask your administrator.
Installing the printer drivers from the equipment’s shared folder
The Universal Printer 2 driver, Universal PS3 printer driver, and Universal XPS printer driver are stored in
the equipment’s shared folder. You can install the preferred printer driver from its folder.
P.82 “Installing the printer drivers from the equipment’s shared folder”
The following is necessary to use this option:
- The hard disk is installed in the equipment.
- The SMB protocol is enabled, and the print share function is not restricted.
For details, ask your administrator.
Installing the printer drivers by using Software Installer
Perform installation corresponding to your Windows computer.
To perform installation, you must log onto Windows with the “Administrator” account; this enables the
installation and uninstallation of client software.
If Windows Vista / Windows 7 / Windows 8 / Windows Server 2008 / Windows Server 2012 is used, you
can perform the installation by temporarily changing the user account following the procedure below.
- Open the “e-STUDIO” folder in the Install Disc, and then double-click “Setup.exe”.
- When the [User Account Control] dialog box is displayed, enter an administrator password, and then
click [Yes] ([OK]).
Even when you have logged on Windows with the “Administrator” account, the [User Account Control]
dialog box may appear. In this case, click a button for allowing the operation, such as [Continue], and
then continue.
1
Insert the Install Disc into the disc drive.
If Software Installer does not automatically start, use the Explorer to open the “e-STUDIO” folder in the
Install Disc and double-click “Setup.exe”.

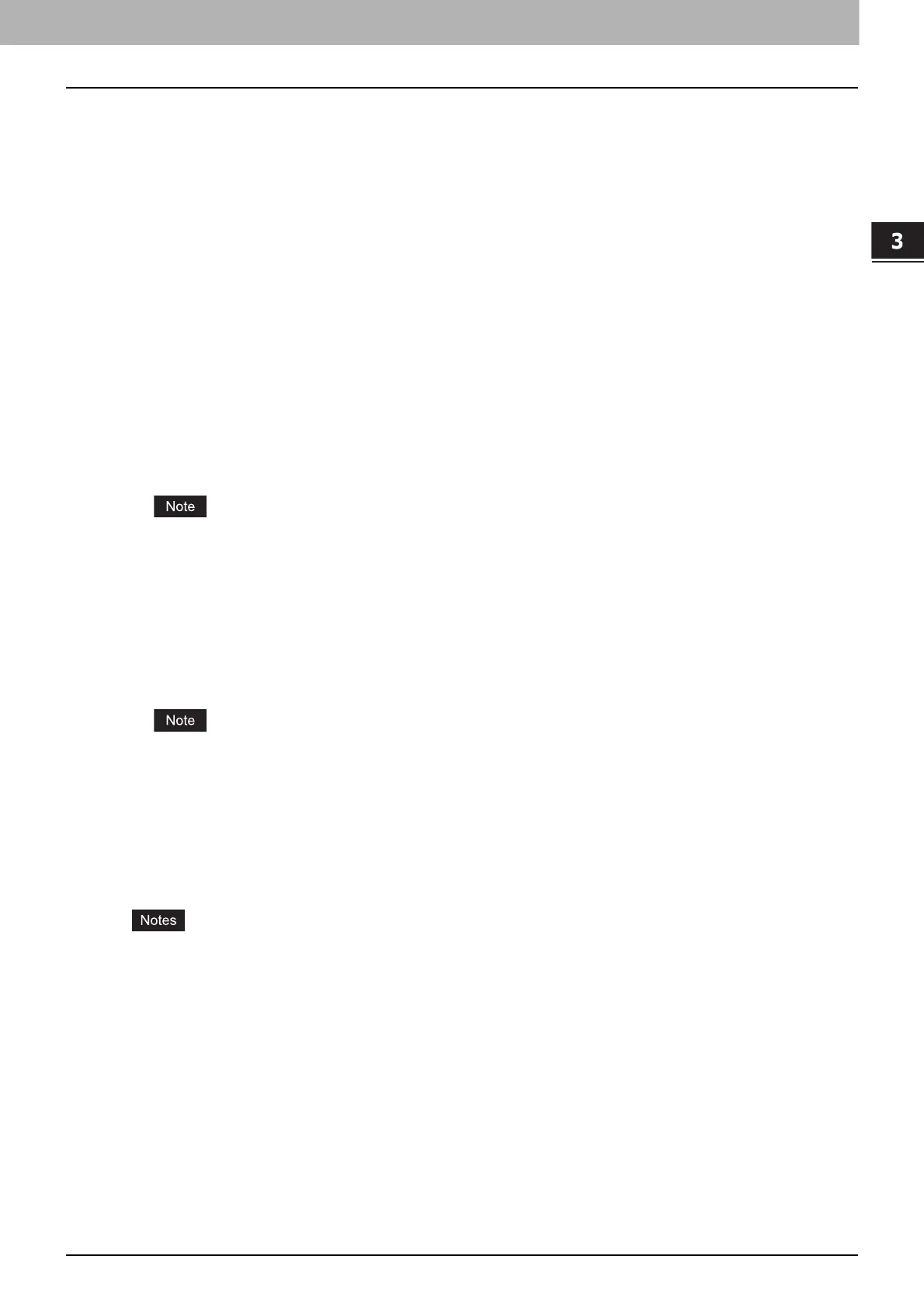 Loading...
Loading...