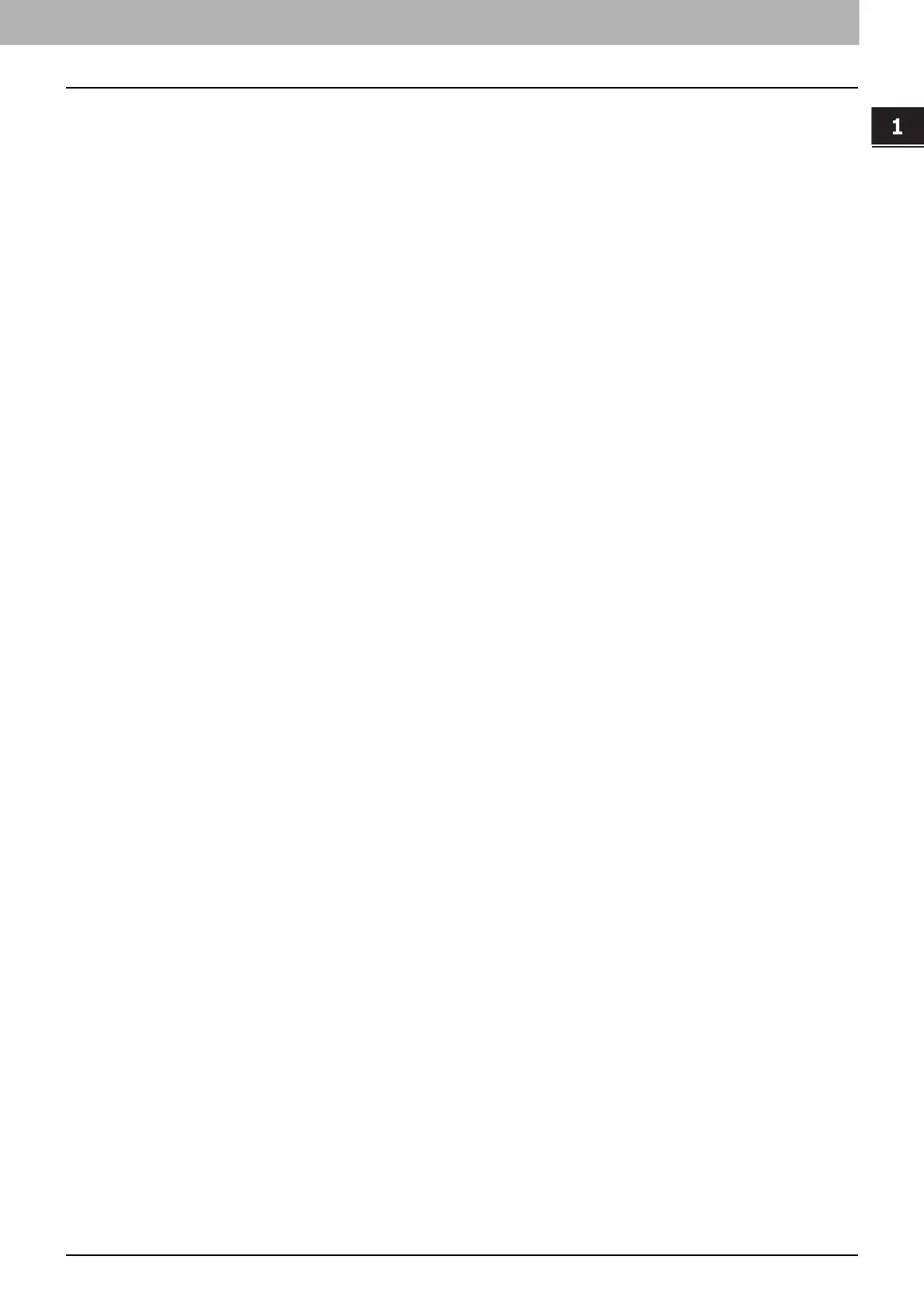1 OVERVIEW
Setting Up NetWare Print Server 21
Setting Up NetWare Print Server
This equipment supports the following Novell printing services:
NetWare 6.5 NDS mode (over IPX/SPX only)
NetWare 6.5 NDPS mode
NetWare 6.5 iPrint mode
This chapter provides an overview of how to set up this equipment as a Novell Network Printer, Print Server,
or NDPS Printer Agent. For more detailed information, refer to your Novell documentation.
Setting up the NetWare print server in NDS mode
The following explains how to set up a NetWare print server with NDS so that network users can print to this
equipment from their computers, and this equipment can obtain print jobs from the NetWare print server. More
detail is provided in your NetWare documentation.
1
In NetWare Administrator, select the container object to create the printer and click the
[Object] menu and select [Create].
The [New Object] dialog box appears.
2
In the [Class of new object] list, select [Print Queue] and click [OK].
The [Create Print Queue] dialog box appears.
3
Select [Directory Service Queue] and enter the name of the print queue in the [Print
Queue name] box.
4
Click [browse] next to the [Print Queue Volume] box.
The [Select Object] dialog box appears.
5
Select the volume to create a print queue and click [OK].
6
Click [Create].
The print queue is created.
7
Click the [Object] menu and select [Create].
The [New Object] dialog box appears.
8
In the [Class of new object] list, select [Printer (Non NDPS)] and click [OK].
The [Create Printer] dialog box appears.
9
Enter the printer name, select the [Define additional properties] check box and click
[Create].
10
Display the Assignments window and click [Add].
The [Select Object] dialog box appears.
11
Select a created queue and click [OK].
12
Display the Configuration window, select [Other/Unknown] in [Printer Type] box and
click [OK].
The printer is created.
13
Click the [Object] menu and select [Create].
The [New Object] dialog box appears.
14
In the [Class of new object] list, select [Print Server (Non NDPS)] and click [OK].
The [Create Print Server] dialog box appears.
15
Enter the print server name, select the [Define additional properties] check box and
click [Create].
The print server name must be “MFP_[NIC Serial Number]”. You can find the Unit Serial Number of the
equipment on the NIC Configuration page that can be printed from the control panel.
16
Display the Assignments window and click [Add].
The [Select Object] dialog box appears.
17
Select a created printer and click [OK].

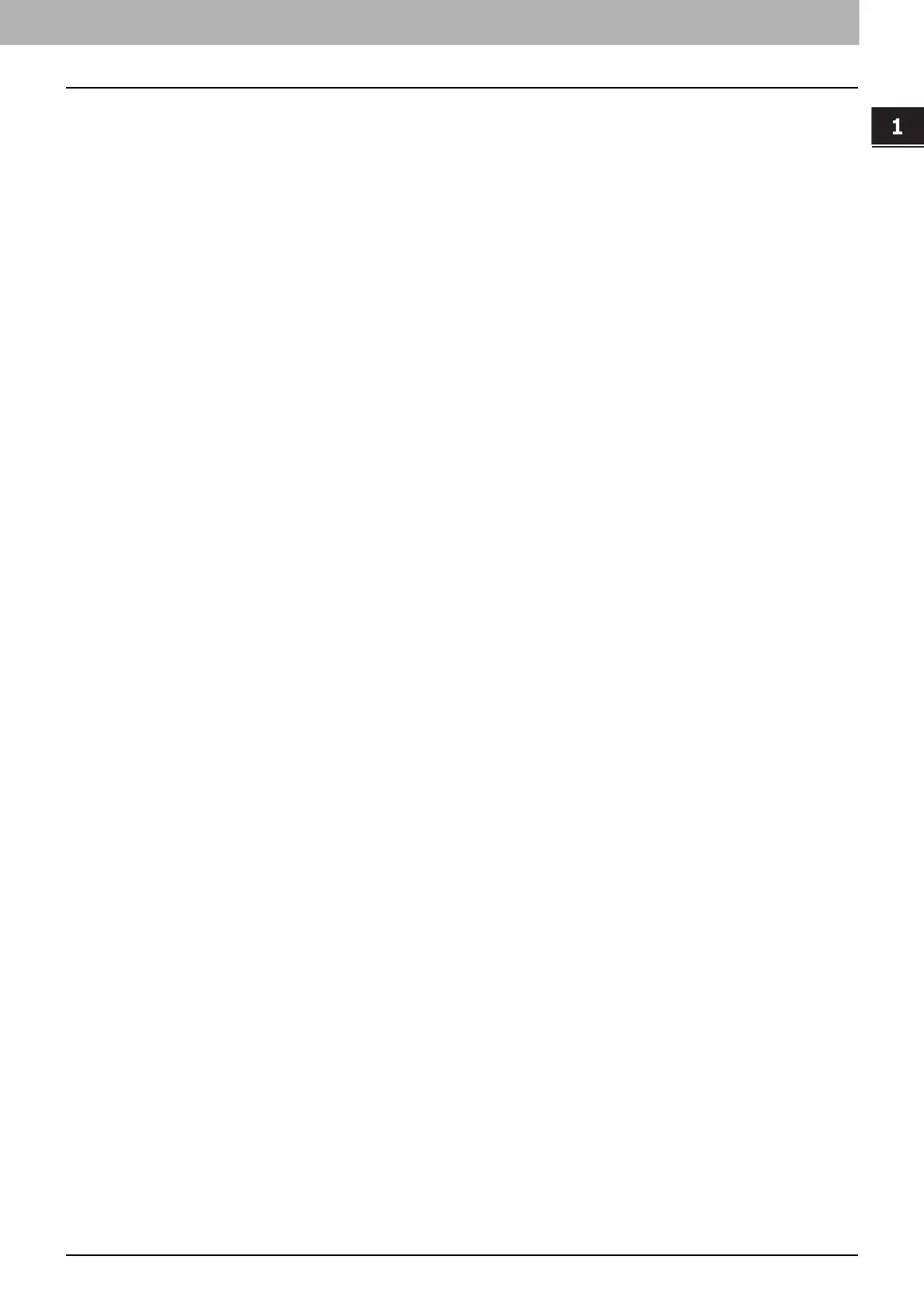 Loading...
Loading...