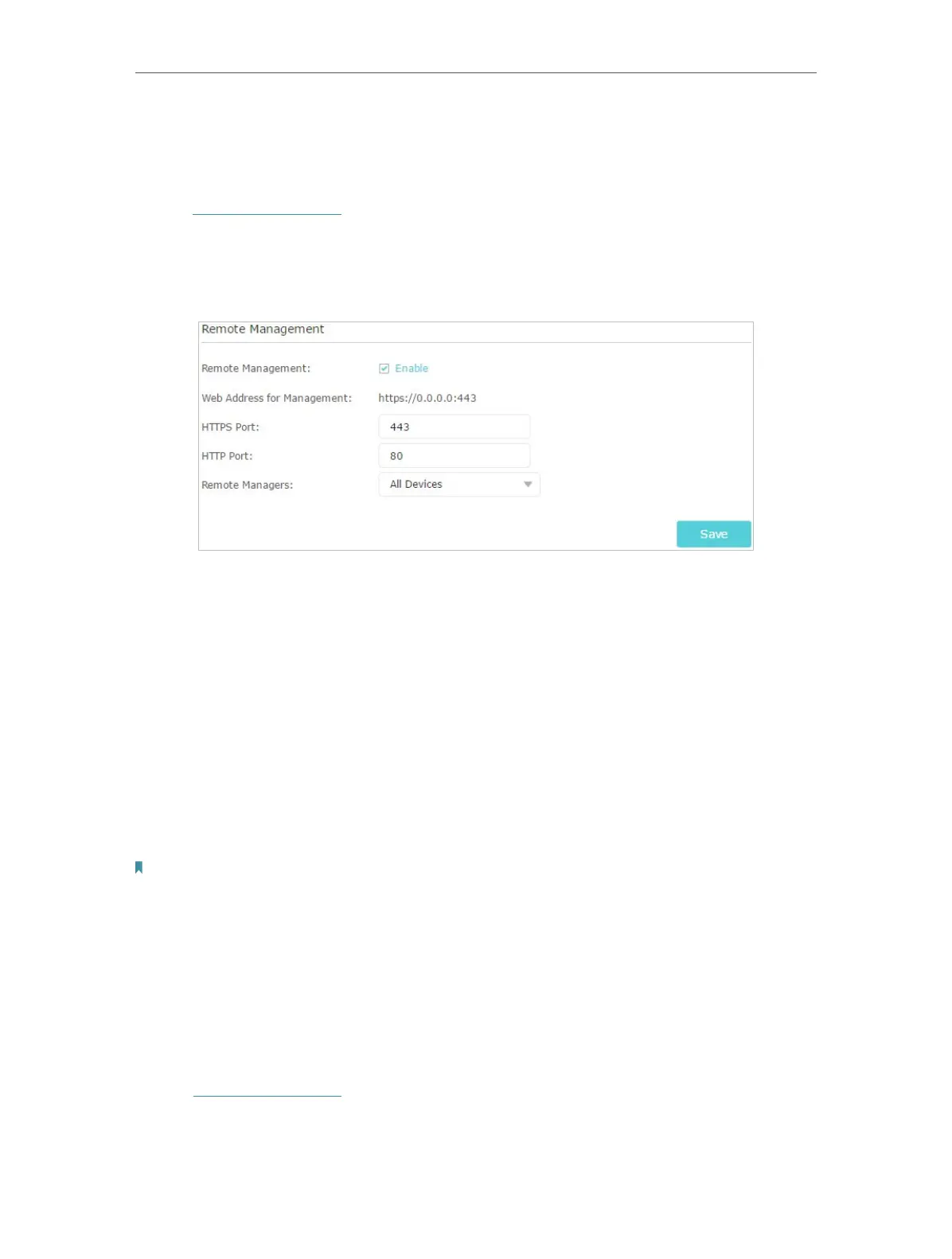90
Chapter 13
Manage the Router
13. 10. Remote Management
This feature allows you to control remote devices’ authority to manage the router.
1. Visit http://tplinkwifi.net, and log in with your TP-Link ID or the password you set for
the router.
2. Go to Advanced > System Tools > Administration and complete the settings in
Remote Management section as needed.
1. Tick the Enable checkbox to enable Remote Management.
2. Keep the HTTP and HTTPS port as default settings (recommended), or enter a value
between 1024 and 65535.
3. Select the Remote Managers to decide which remote device can access and manage
the router remotely:
• All Devices - All remote devices can access the router.
• Specified Device - Enter the IP address of the remote device to access the router.
4. Click Save.
Now you can remotely access and manage the router via the displayed Web Address
for Management.
Note:
If a warning pops up when you visit the above address remotely, click Trust (or a similar option) to continue.
13. 11. System Log
When the router does not work normally, you can save the system log and send it to the
technical support for troubleshooting.
• To save the system log locally:
1. Visit http://tplinkwifi.net, and log in your TP-Link ID or the password you set for the
router.
2. Go to Advanced > System Tools > System Log.

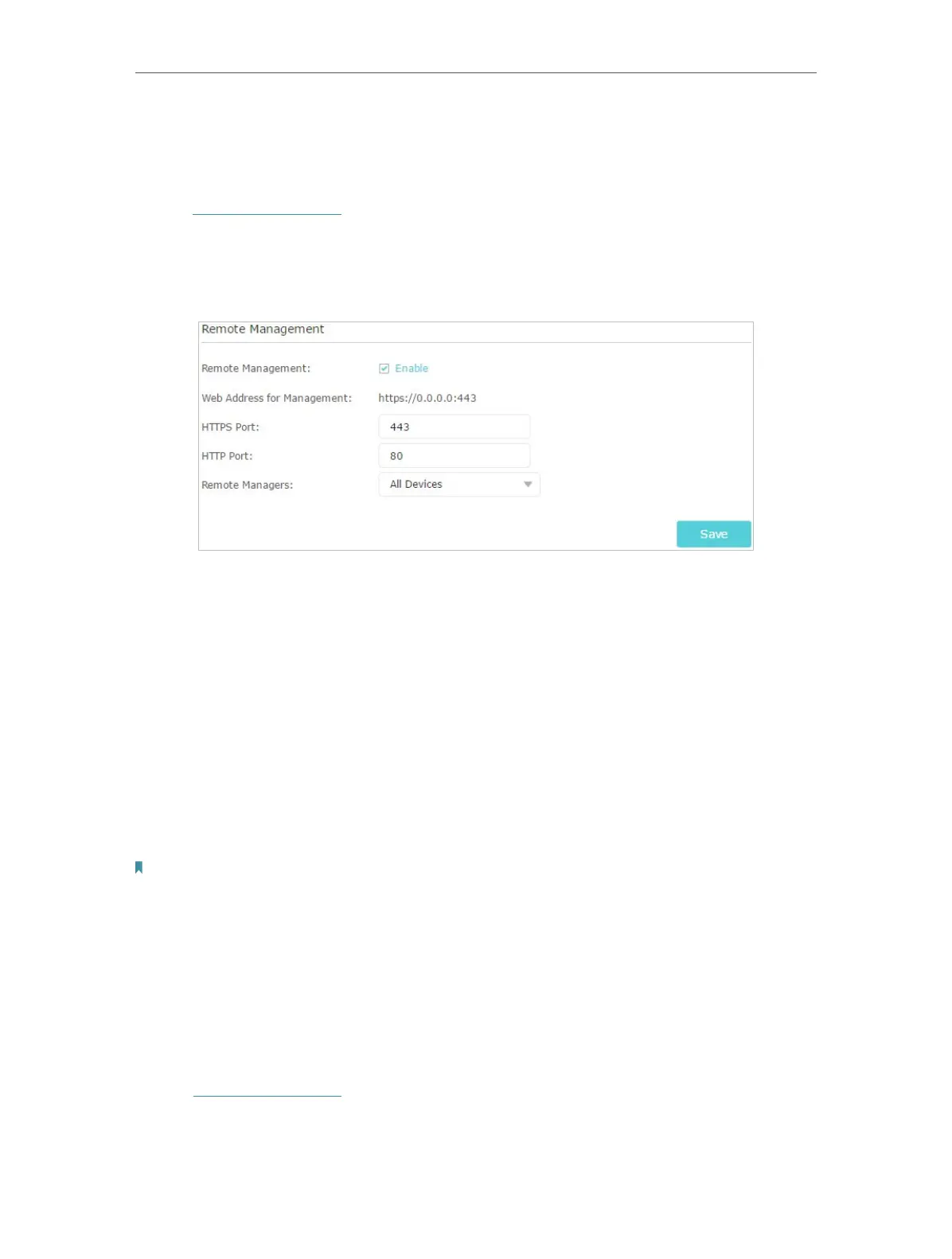 Loading...
Loading...