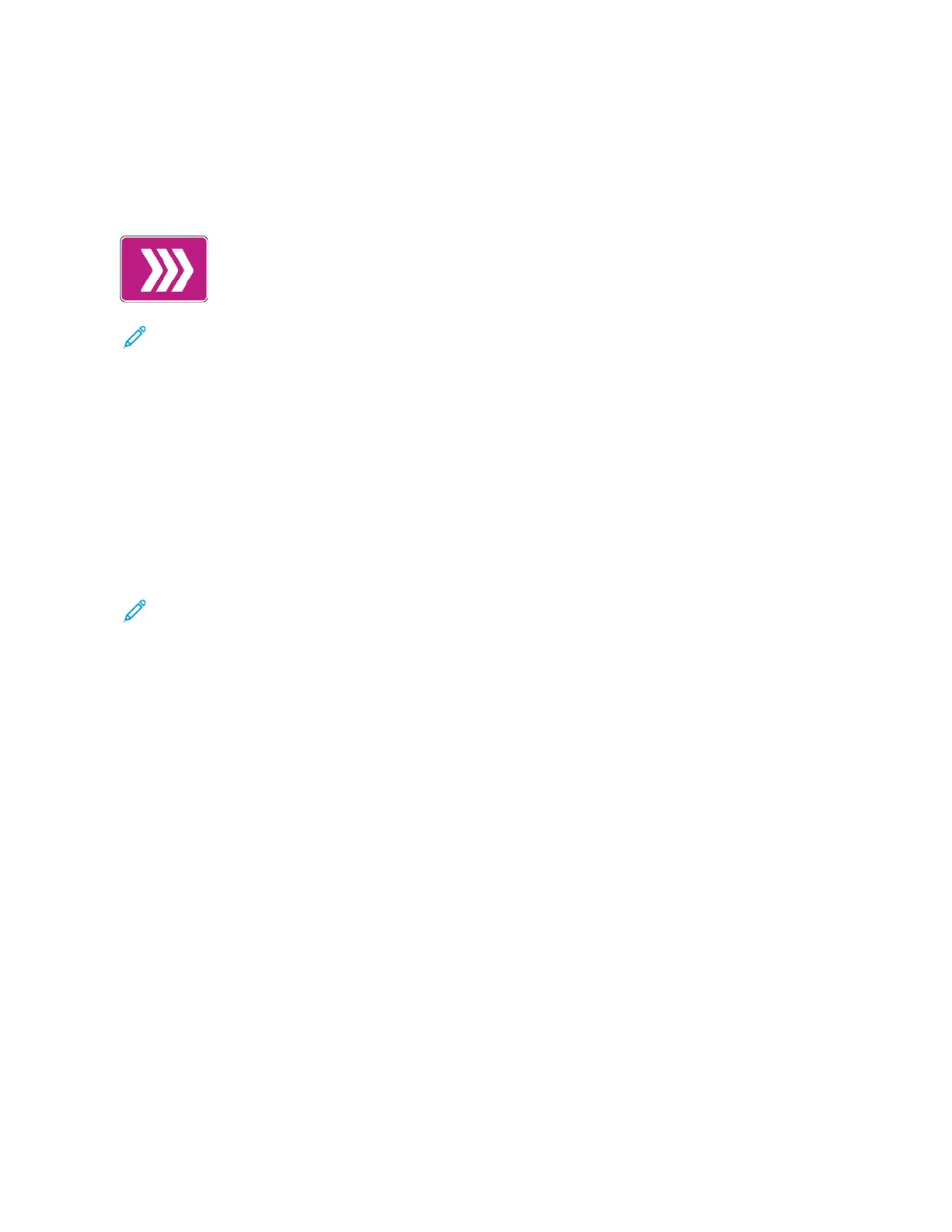Workflow Scanning
WWoorrkkffllooww SSccaannnniinngg OOvveerrvviieeww
The Workflow Scanning App allows you to scan an original document, distribute, and
archive the scanned image file. The Workflow Scanning feature simplifies the task of
scanning many multi-page documents and saving the scanned image files in one or
more file locations.
Note: The system administrator must set up this feature before you can use it. For details, refer
to the System Administrator Guide at www.xerox.com/office/ALC81XXdocs.
The Workflow Scanning App enables you to scan documents using pre-defined settings to a range of
file destinations quickly and easily. There are several workflow options:
• Distribution workflows enable you to scan documents to one or more file destinations. File
destinations include an FTP site, a website, and a network server. You can add fax destinations to
workflows too.
• Scan to Mailbox enables you to scan documents to public or private mailbox folders on the printer
hard drive.
• Scan to Home enables you to scan documents to a personal Home folder on your network.
• Scan to USB enables you to scan documents to a connected USB flash drive.
Note:
• To scan original documents to a file destination associated with a contact in the address
book, refer to Scan To.
• To scan original documents to an email address, refer to Email.
For information about all the Workflow Scanning App features and available settings, refer to Apps
Features.
For details on configuring and customizing the Apps, refer to the System Administrator Guide at www.
xerox.com/office/ALC81XXdocs.
If authentication or accounting is enabled on your device, to access features, enter your login details.
For details about Personalization for logged-in users, refer to Personalize.
DDeetteeccttiinngg IImmaaggiinngg SSeeccuurriittyy MMaarrkkss
Imaging Security uses infrared light to track and manage sensitive documents.
If the Infrared Security option is enabled in the Embedded Web Server, the device can detect
concealed marks using infrared technology. This method of detection can prevent the accidental
disclosure of confidential documents.
The system administrator can configure infrared mark detection for jobs. When Detect Mark is
enabled, the device detects security marks on documents that are scanned. When a security mark is
detected during scanning, depending on the settings configured, the device inhibits the job, sends an
email alert and continues the job, or sends an email alert and inhibits the job. When a security mark is
detected, the device adds an entry to the Audit Log.
Xerox
®
AltaLink
®
C81XX Series Color Multifunction Printer
User Guide
123
Xerox® Apps

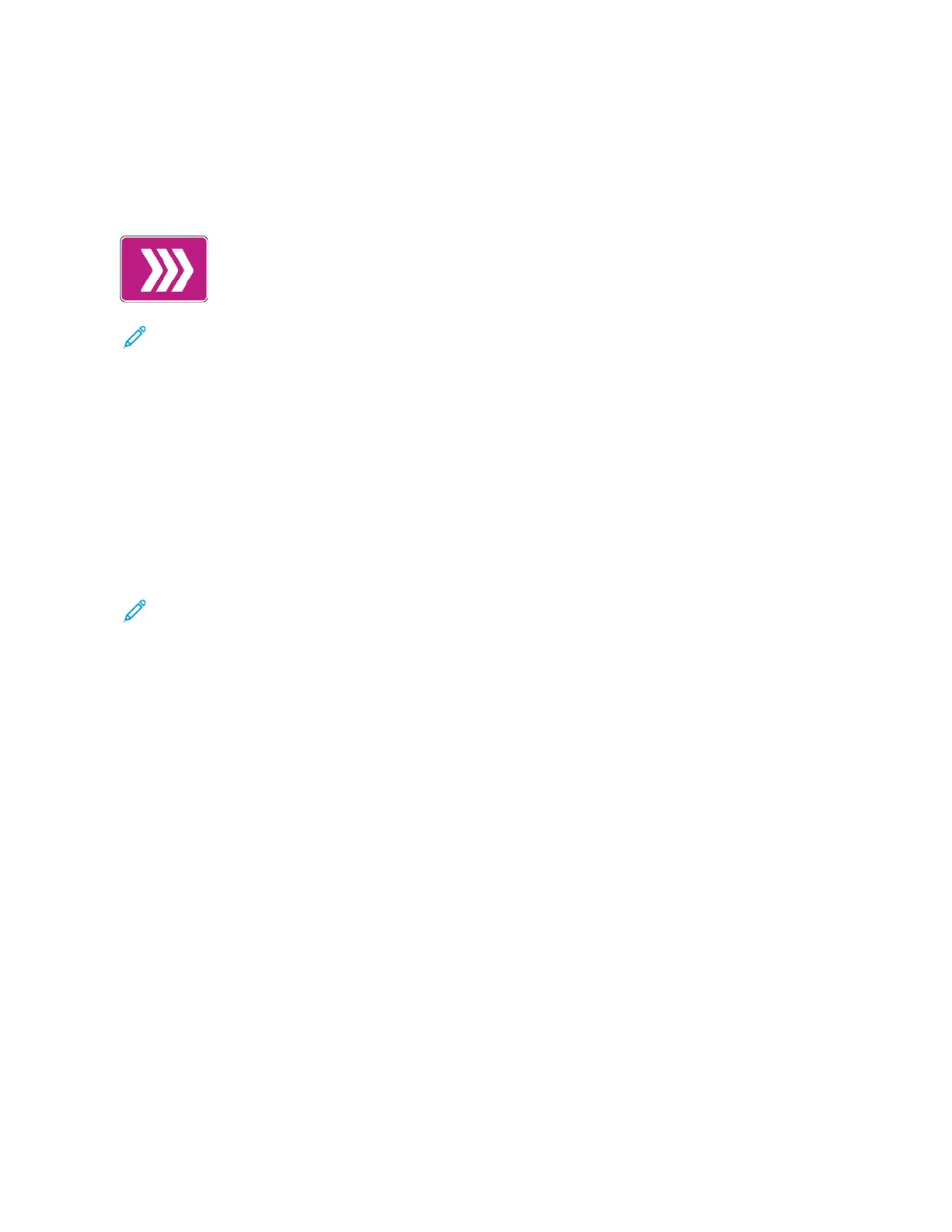 Loading...
Loading...