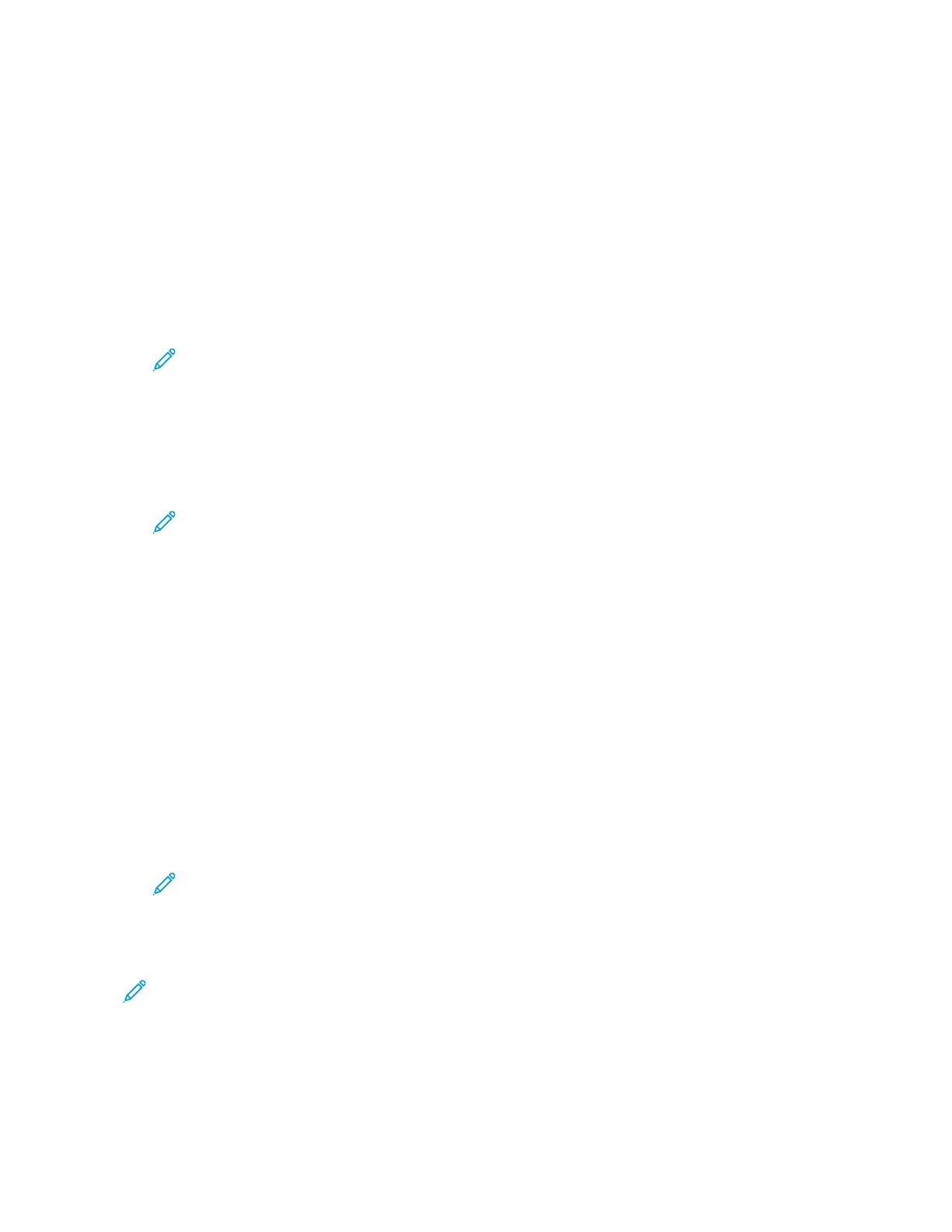AAddddiinngg aa SSccaann TToo DDeessttiinnaattiioonn ttoo aann AAddddrreessss BBooookk
EEnnttrryy
You can create Address Book contacts using the Embedded Web Server. A contact is a user with an
associated email address, fax number, or scan to destination. If a contact has been set up to include a
scan to destination, the contact is available for selection in the Scan To App. Contacts can be marked
as a Favorite.
To create an address book contact and add a scan to destination:
1. At your computer, open a Web browser. In the address field, type the IP address of the printer,
then press Enter or Return.
Note: For details about obtaining the IP address of your printer, refer to Finding the IP
Address of Your Printer.
2. Click Address Book.
3. To add or edit a contact in the address book:
• To add a contact, click Add, then enter the contact information.
• To edit a contact, select the contact, then click Edit.
Note: If the Add button is unavailable, the address book has reached its limit. The Device
Address Book can contain up to 5000 contacts.
4. To associate a scan destination with this contact, for Scan To Destination, click the Add
Destination ( +) button. Enter the nickname that you want to appear in the Address Book.
5. Under Protocol, select an option, then enter the destination address:
• For FTP, SFTP, or SMB:
• For IP Address, enter the IP Address: Port number.
• For Host Name, enter the Host Name: Port number.
• For Netware, enter the Server Name, Server Volume, NDS Tree, and NDS Context.
6. For SMB, in the Share field, enter the name of the destination folder. For example, to save
scanned files to a shared folder named scans, type scans.
7. In Document Path, enter the name of the subfolder within the destination folder. For example, to
save the scanned files to a folder named colorscans inside the scans folder, type colorscans.
8. Enter a valid login name and password.
Note: Use the login name for the computer that holds the destination folder. For SMB, the
login name is your computer user name.
9. To confirm the validity of the destination details, click Destination Test.
10. Click Save, or select Add Another Contact After Saving, then click Save.
Note: To mark a contact as a Favorite for email, fax, or scan to destination, for the appropriate
field, click the Staricon. If you click the Star icon for Display Name, the contact becomes a
Global Favorite.
Xerox
®
AltaLink
®
C81XX Series Color Multifunction Printer
User Guide
143
Xerox® Apps

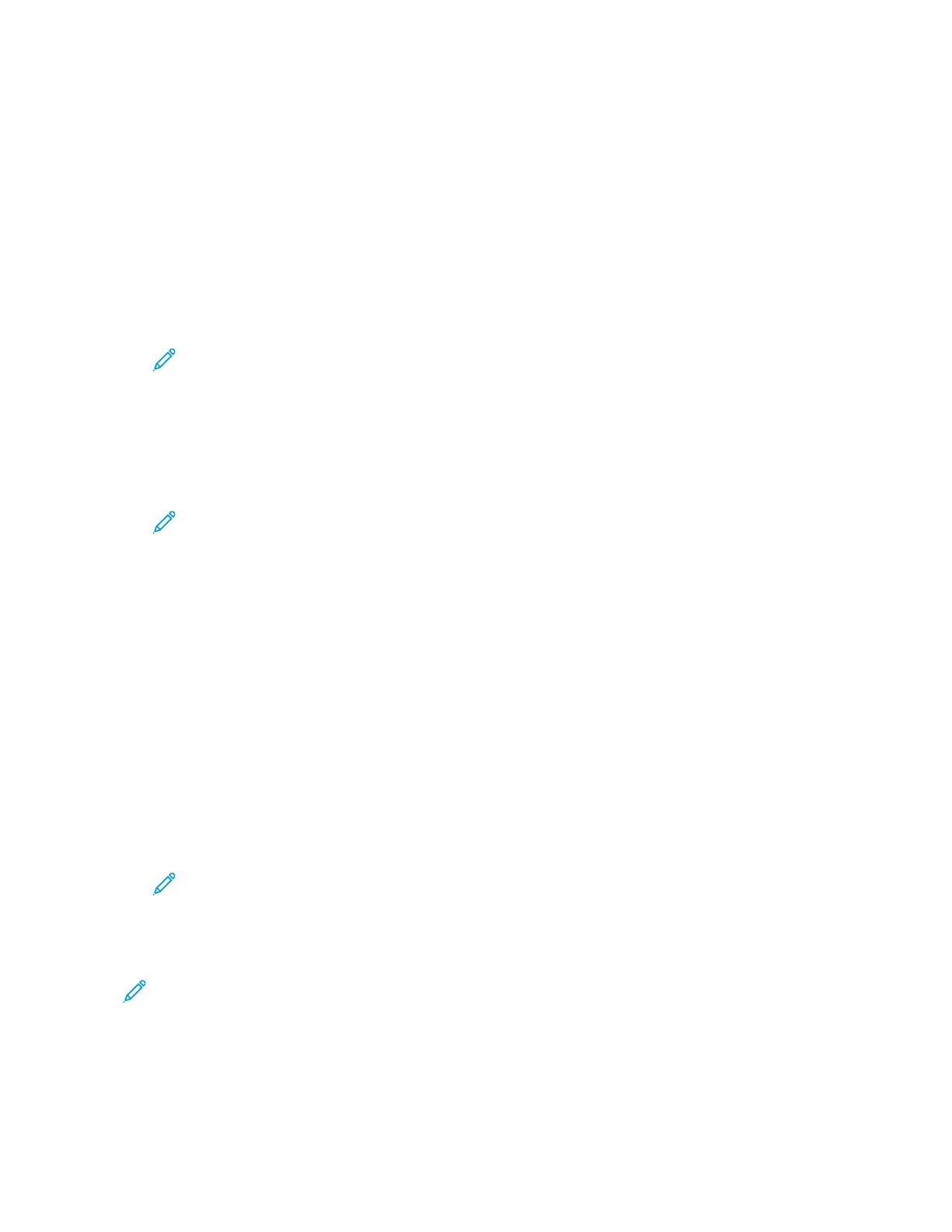 Loading...
Loading...