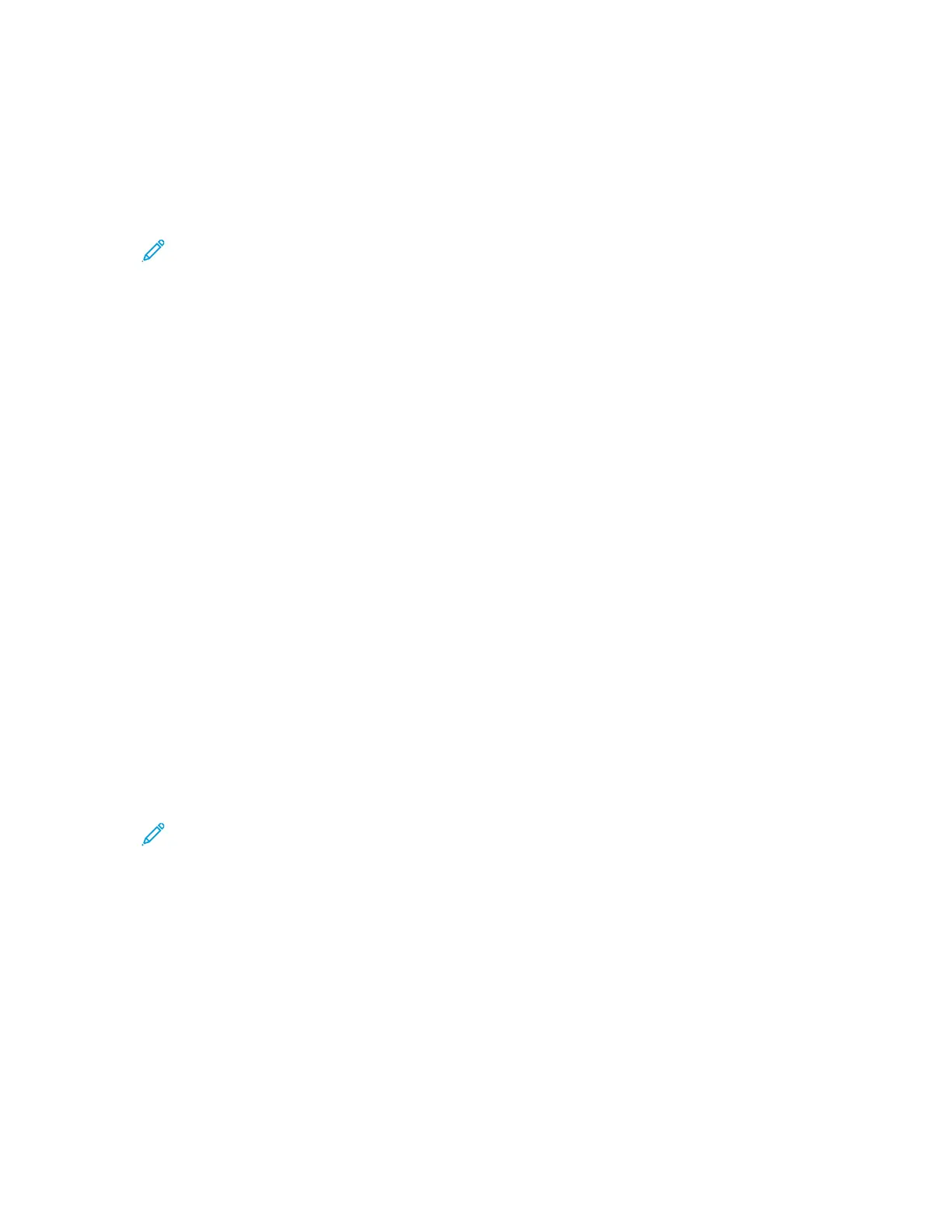c. Enter the name of the destination folder as needed. In SMB, the destination folder is the
shared folder.
d. In Document Path, enter the name of the subfolder within the destination folder. Select a
Filing Policy.
e. Enter a valid login name and password.
Note: Use the login name for the computer that holds the destination folder. The login
name can include the domain name, such as domain name\login name.
7. Click Add.
8. To add another destination to the workflow:
• To add a file destination, for File Destinations, click Add.
• To add a fax destination, for Fax Destinations, click Add.
9. Set the scan settings for the workflow as required.
After a workflow is created in the Embedded Web Server, the workflow is added to the list in the
Workflow Scanning App.
SSccaannnniinngg ttoo aa SShhaarreedd NNeettwwoorrkk FFoollddeerr
You can scan to a shared folder on a network using SMB. The folder can be on a server or computer
running SMB services.
To scan to a shared network folder, create a shared folder with read and write access privileges.
Sharing a Folder on a Windows Computer
1. Open Windows Explorer.
2. Right-click the folder you want to share, then select Properties.
3. Click the Sharing tab, then click Advanced Sharing.
4. Select Share this folder.
5. Click Permissions.
6. Select the Everyone group, then verify that all permissions are enabled.
7. Click OK.
Note: Remember the Share name for later use.
8. Click OK again.
9. Click Close.
Sharing a Folder in Macintosh OS X Version 10.7 and Later
1. From the Apple menu, select System Preferences.
2. From the System Preferences window, select Sharing, then select File Sharing.
3. Under Shared Folders, click the Plus icon ( +). Browse to the folder that you want to share on the
network, then click Add.
4. To modify access rights for your folder, select the folder. The groups activate.
5. From the Users list, click Everyone, then use the arrows to select Read & Write.
Xerox
®
AltaLink
®
C81XX Series Color Multifunction Printer
User Guide
115
Xerox® Apps

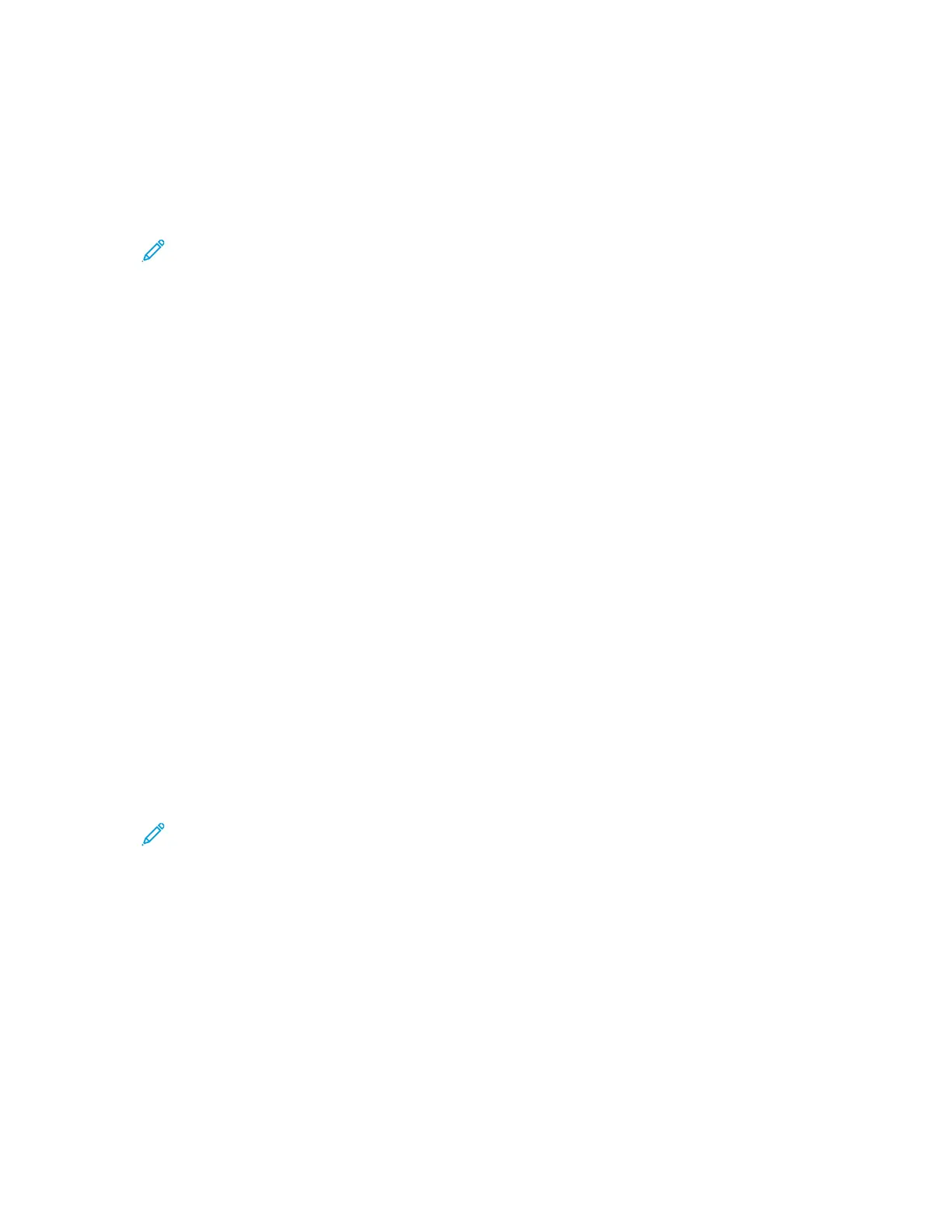 Loading...
Loading...