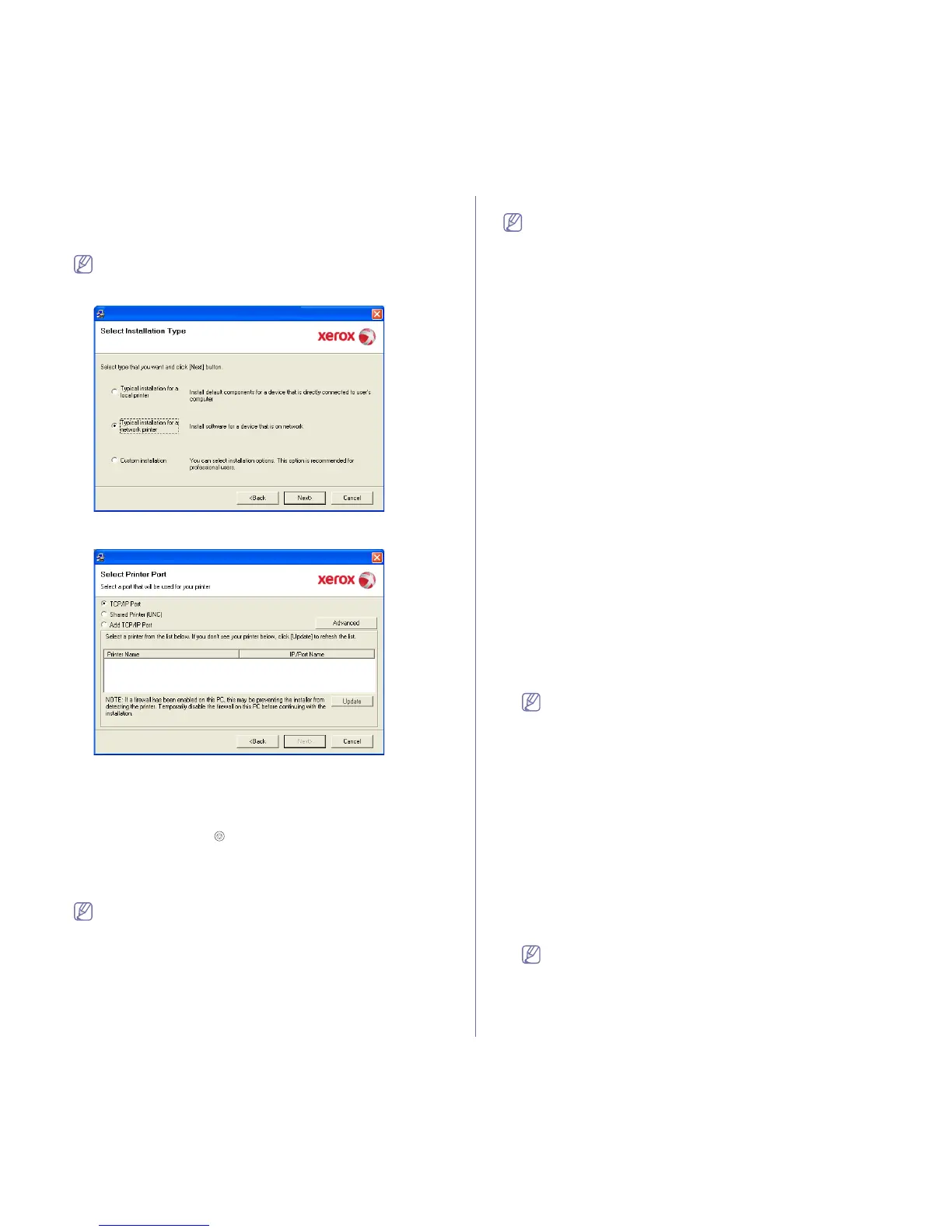Network Setup (Phaser 3160N only)_26
• If the AutoPlay window appears in Windows Vista, click Run
Setup.exe in Install or run program field, and click Continue in the
User Account Control windows.
4. Select Typical installation for a network printer. Then, click Next.
The Custom Installation allows you to select the machine’s
connection and choose individual component to install. Follow the
guide on the window.
5. The list of printers available on the network appears. Select the printer
you want to install from the list and then click Next.
• If you do not see your printer on the list, click Update to refresh the
list, or select Add TCP/IP Port to add your printer to the network. To
add the printer to the network, enter the port name and the IP
address for the printer.
• To verify your printer’s IP address, print a Network Configuration
page. (By pressing the (cancel button) for about 7 seconds, then
release. (Example IP Address is 13.121.52.104)
• To find a shared network printer (UNC Path), select Shared Printer
[UNC] and enter the shared name manually or find a shared printer
by clicking the Browse button.
If you cannot find your machine in network, please turn off the
firewall and click Update.
For Windows operating system, Start > Control Panel and start
windows firewall, and set this option unactivated. For other
operating system, refer to its on-line guide.
6. After the installation is finished, click Finish. If you choose to print a test
page, select the checkbox.
7. If the test page prints out correctly, click Yes.
If not, click No to reprint it.
8. Click Finish.
• After the driver setup, you may enable firewalls.
• If your printer driver doesn’t work properly after setup has been
completed, repair or reinstall the printer driver. (See "Installing
driver for USB connected machine" on page 22.)
Macintosh
1. Make sure that the machine is connected to your network and powered
on. Also, your machine’s IP address should have been set.
2. Insert the supplied software CD into your CD-ROM drive.
3. Double-click the CD-ROM icon that appears on your Macintosh desktop.
4. Double-click the MAC_Installer folder.
5. Double-click the Installer OS X icon.
6. Enter the password and click OK.
7. The Xerox Installer window opens. Click Continue.
8. Select Easy Install and click Install. Easy Install is recommended for
most users. All components necessary for machine operations will be
installed.
• If you select Custom Install, you can choose individual components
to install.
9. The message which warns that all applications will close on your
computer appears. Click Continue.
10. After the installation is finished, click Quit.
11. Open the Applications folder > Utilities > Print Setup Utility.
• For Mac OS X 10.5~10.6, open the Applications folder > System
Preferences and click Print & Fax.
12. Click Add on the Printer List.
• For Mac OS X 10.5~10.6, click the “+” icon; a display window will pop
up.
13. For Mac OS X 10.3, select the IP Printing tab.
• For Mac OS X10.4, click IP Printer.
• For Mac OS X 10.5~10.6, click IP.
14. Select Socket/HP Jet Direct in Printer Type.
When printing a document containing many pages, printing
performance may be enhanced by choosing Socket for Printer
Type option.
15. Enter the machine’s IP address in the Printer Address field.
16. Enter the queue name in the Queue Name field. If you cannot determine
the queue name for your machine server, try using the default queue
first.
17. For Mac OS X 10.3, if Auto Select does not work properly, select Xerox
in Printer Model and your machine name in Model Name.
• For Mac OS X 10.4, if Auto Select does not work properly, select
Xerox in Print Using and your machine name in Model.
• For Mac OS X 10.5~10.6, if Auto Select does not work properly,
select Select a driver to use... and your machine name in Print
Using.
Your machine appears on the Printer List, and is set as the default
machine.
18. Click Add.
If the printer driver does not work properly, uninstall the driver and
reinstall it.
Follow steps below to uninstall the driver for Macintosh.
a) Make sure that the machine is connected to your computer and
powered on.
b) Insert the supplied software CD into your CD-ROM drive.
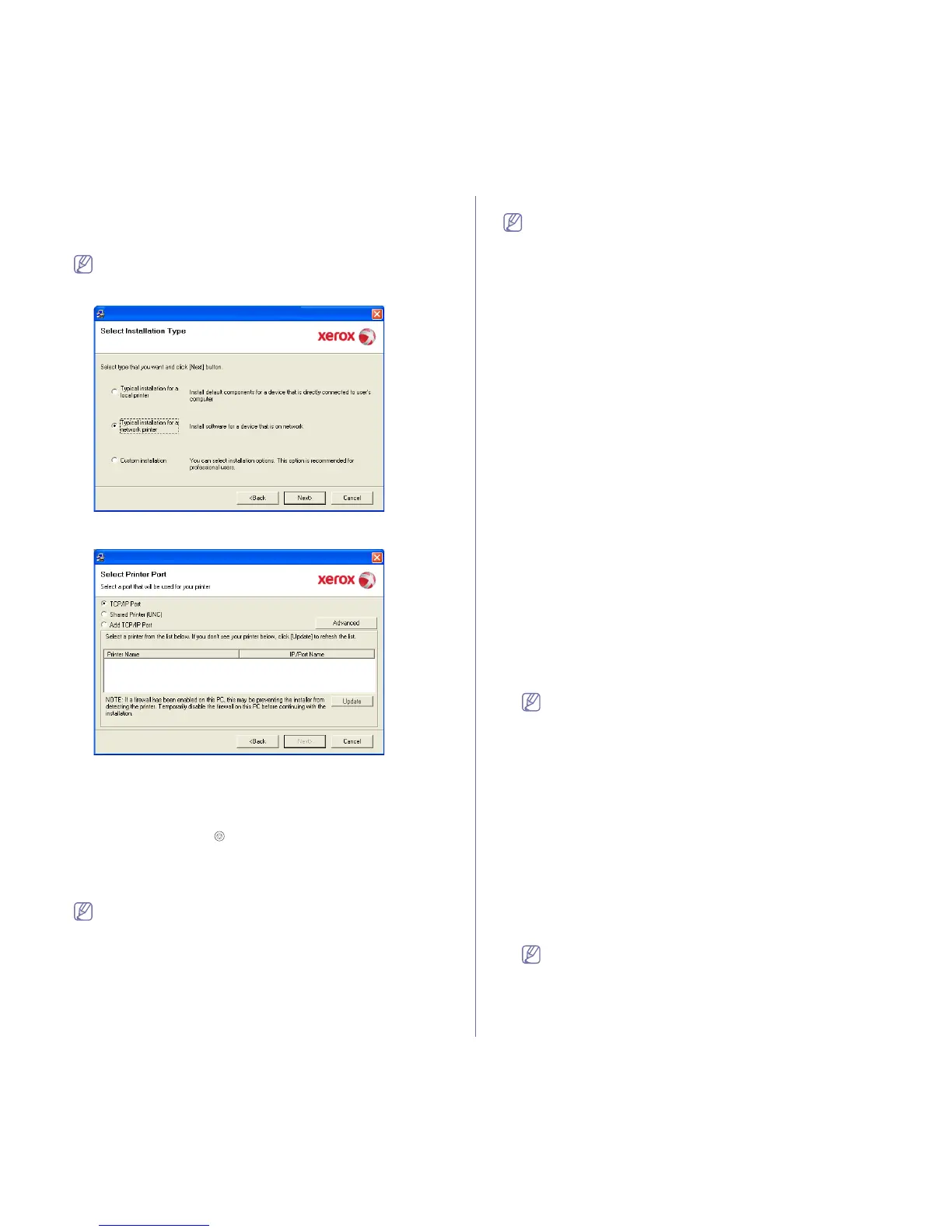 Loading...
Loading...