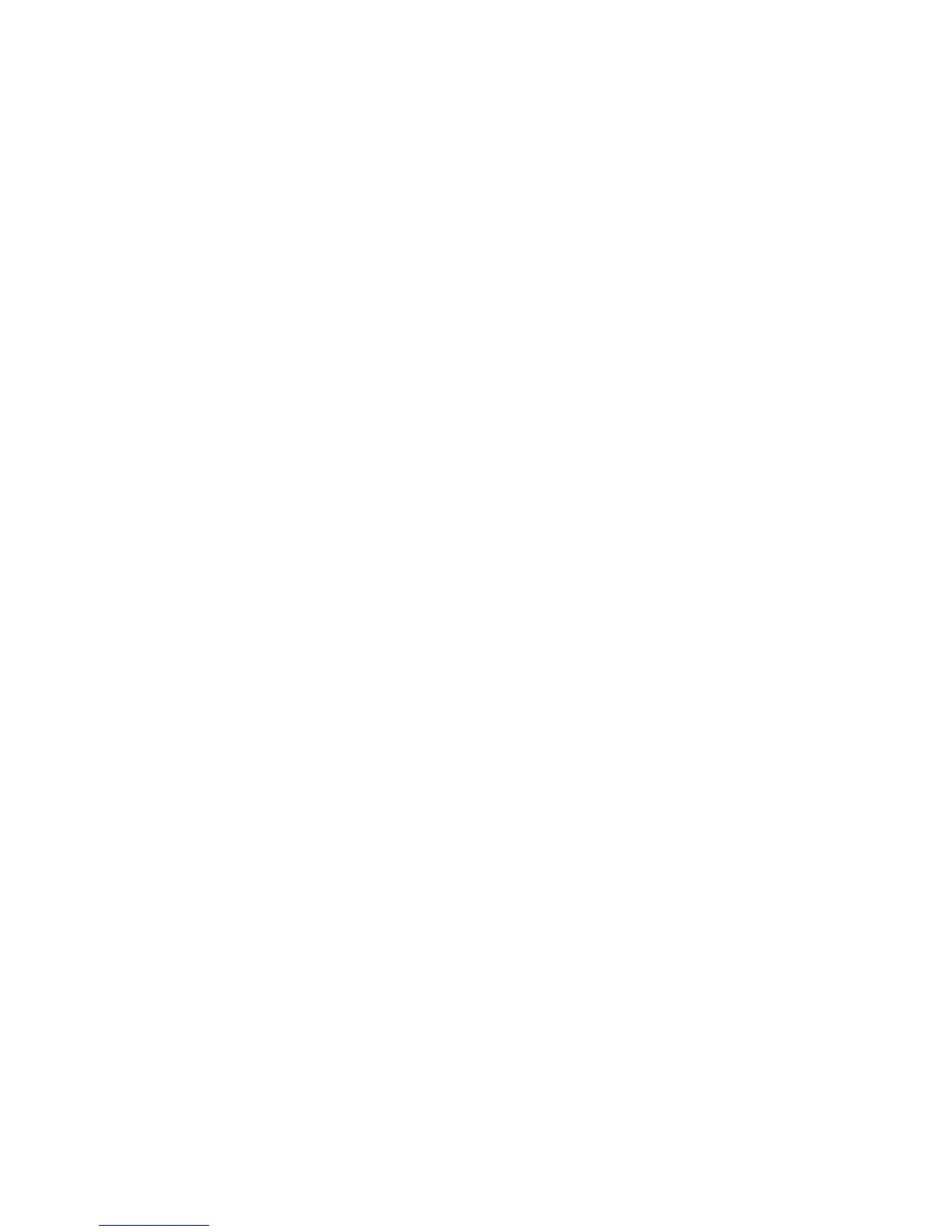Installing the Printer Drivers
Phaser® 3500 Laser Printer
38
Manually Setting the Printer’s IP Address
Note
Verify that your computer has a properly configured IP address for your network. Contact
your network administrator for more information.
If you are on a network without a DNS server, or in an environment where the network
administrator assigns printer IP addresses, you can use this method to manually set the IP
address. Manually setting the IP address overrides DHCP and AutoIP. Alternatively, if you are
in a small office with a single PC and use a dialup modem connection, you can manually set
the IP address.
1. On the control panel, select Connection, and then press the OK button.
2. Select TCP/IP Setup, and then press the OK button.
3. Select DHCP/BOOTP, and then press the OK button.
4. Select Off, and then press the OK button.
5. Press the Return button to return to the TCP/IP Setup menu.
6. Select TCP/IP Setup, and then press the OK button.
7. Select IP Address, and then press the OK button.
8. Enter the printer’s IP address, and then press the OK button.
Installing the Printer Drivers
Windows 98 SE or Later and Windows 2000 or Later
To install the printer driver from the Software and Documentation CD-ROM:
1. Insert the CD-ROM into the computer’s CD-ROM drive. If the installer does not launch,
do the following:
a. Click Start, and then click Run.
b. In the Run window, type: <CD drive>:\SETUP.EXE.
2. Select your desired language from the list.
3. Select Install Printer Driver.
4. Select the installation method you want to use, and then follow the onscreen instructions.
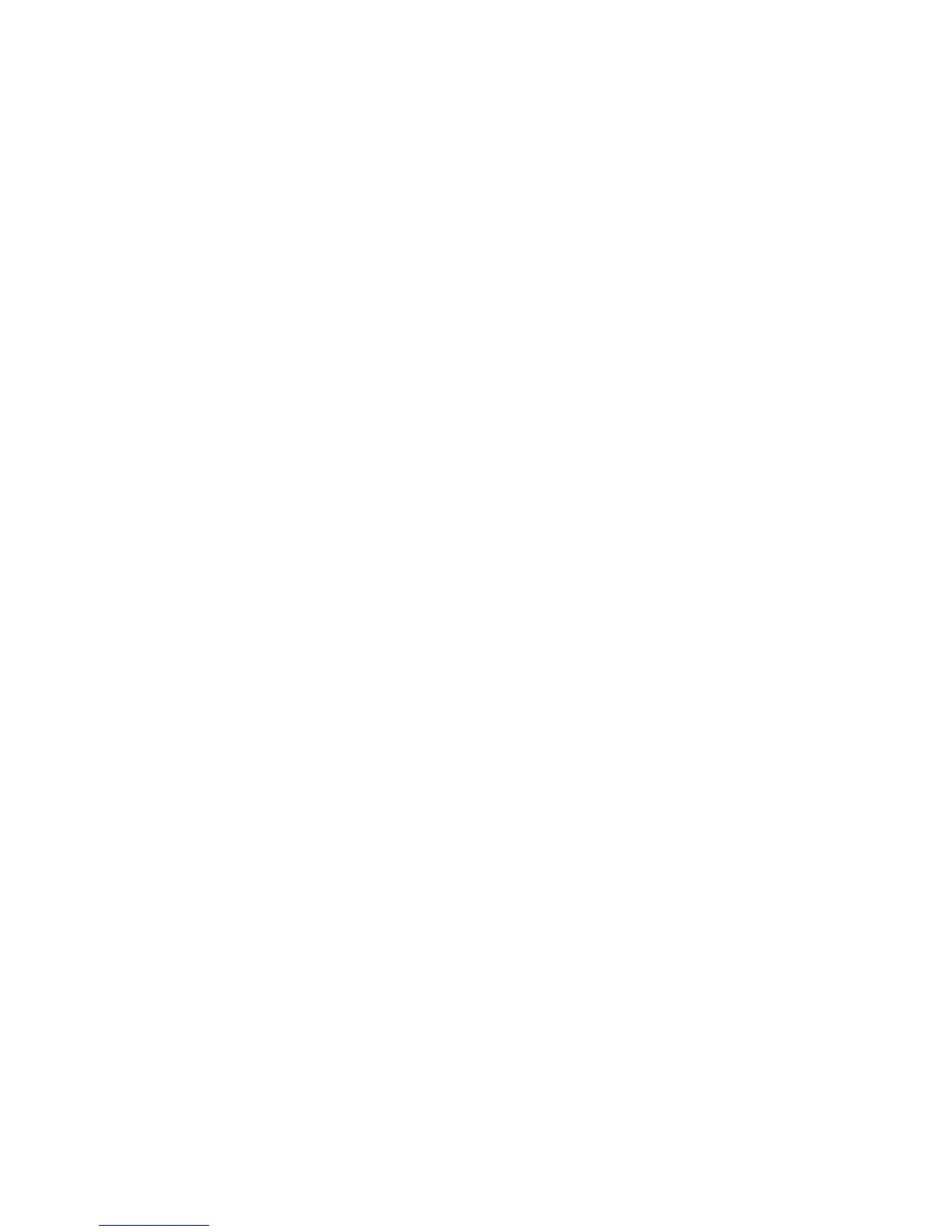 Loading...
Loading...