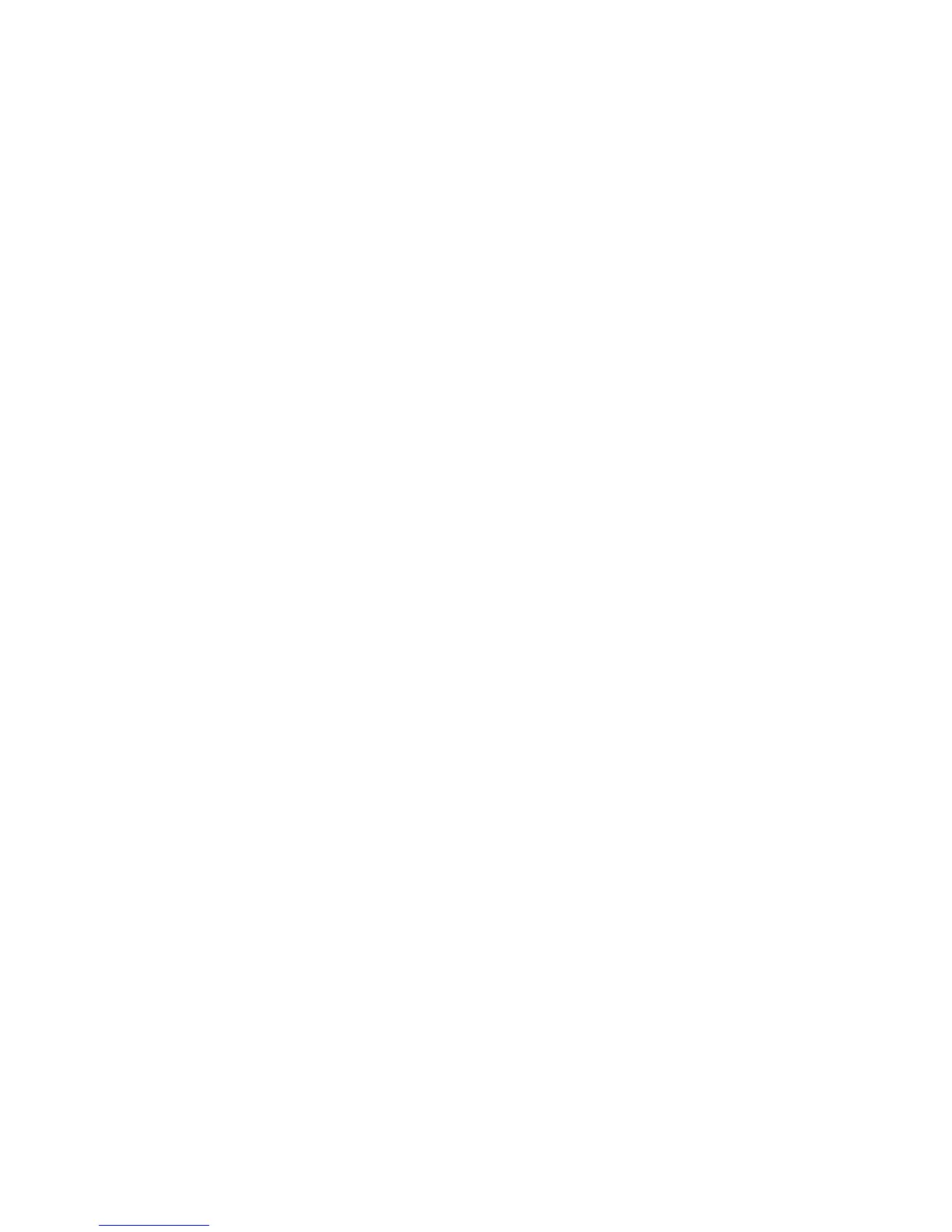Installation and Setup
Xerox
®
Phaser
®
6022 Printer 35
User Guide
11. In the printer list, select your printer.
Note: You can name your printer and choose to share it on the network or set it as your default
printer.
12. Select Install printer driver, then click Next.
13. In the Software and Documentation window, clear the check box for any undesired options.
14. Click Next.
15. To complete the installation, click Finish.
Connecting to a Wireless Network from the Control Panel
You can connect your printer directly to a wireless network from the printer control panel. You do not
require a computer to connect your printer to the network.
To connect using automatic SSID setup:
1. At the printer control panel, press the Menu button.
2. Use the Up and Down arrows to navigate to Admin Menu, then press OK.
3. Navigate to Network, then press OK.
4. Navigate to Wi-Fi Setup, then press OK.
5. Select the desired network, then press OK.
6. Enter the passcode or WEP key, then press OK.
To connect using manual SSID setup:
1. At the printer control panel, press the Menu button.
2. Use the Up and Down arrows to navigate to Admin Menu, then press OK.
3. Navigate to Network, then press OK.
4. Navigate to Wi-Fi Setup, then press OK.
5. Navigate to Manual Setup, then press OK.
6. Enter the network SSID, then press OK.
7. For Network Mode, select an option, then press OK.
8. Select an encryption type, then press OK.
9. Enter the passcode or WEP key, then press OK.
Connecting to Wi-Fi Direct
You can connect to your printer from a Wi-Fi mobile device, such as a tablet, computer, or smart phone,
using Wi-Fi Direct.
Note: Wi-Fi Direct is disabled by default.
Connecting with Wi-Fi Direct from Your Mobile Device
To connect with Wi-Fi Direct, follow the directions provided with your mobile device.
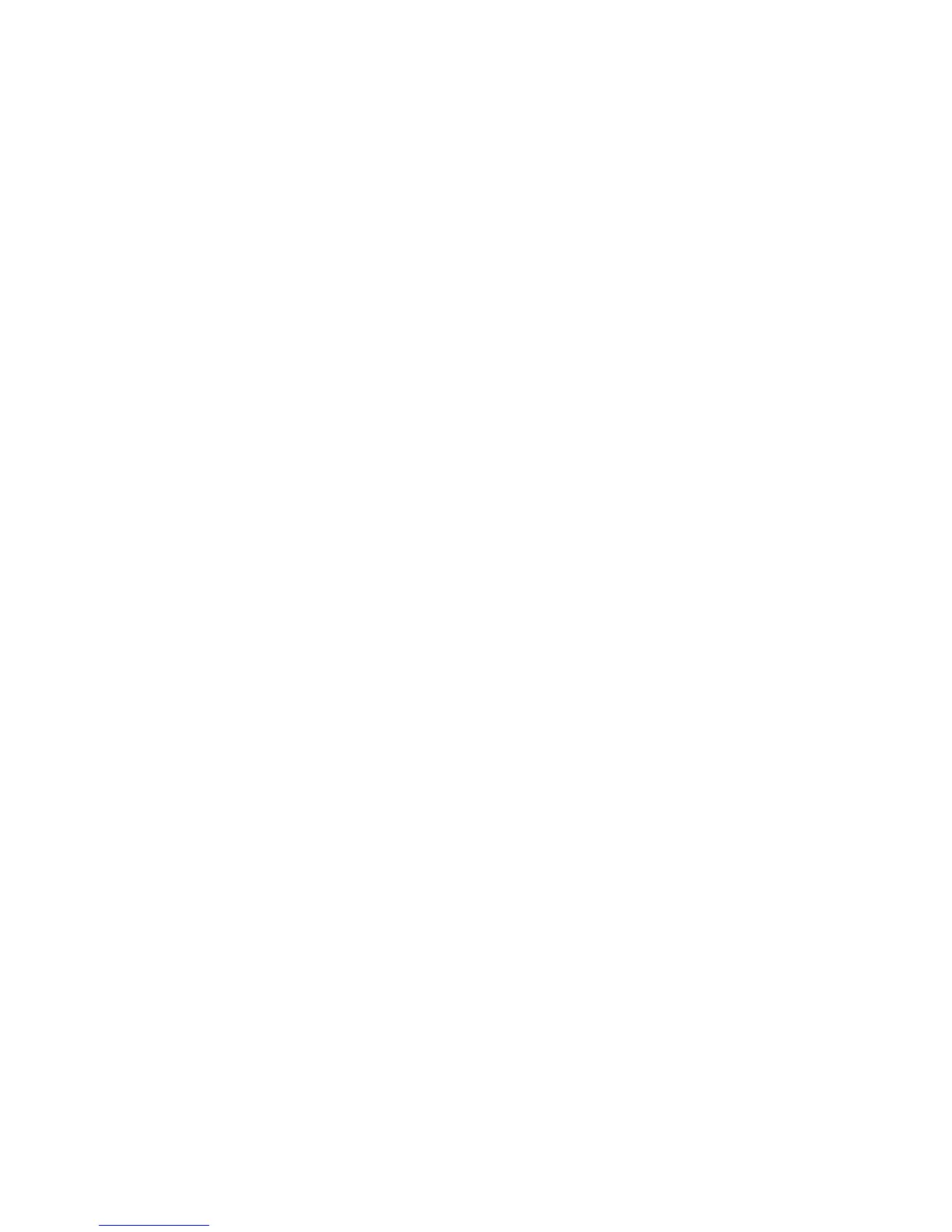 Loading...
Loading...