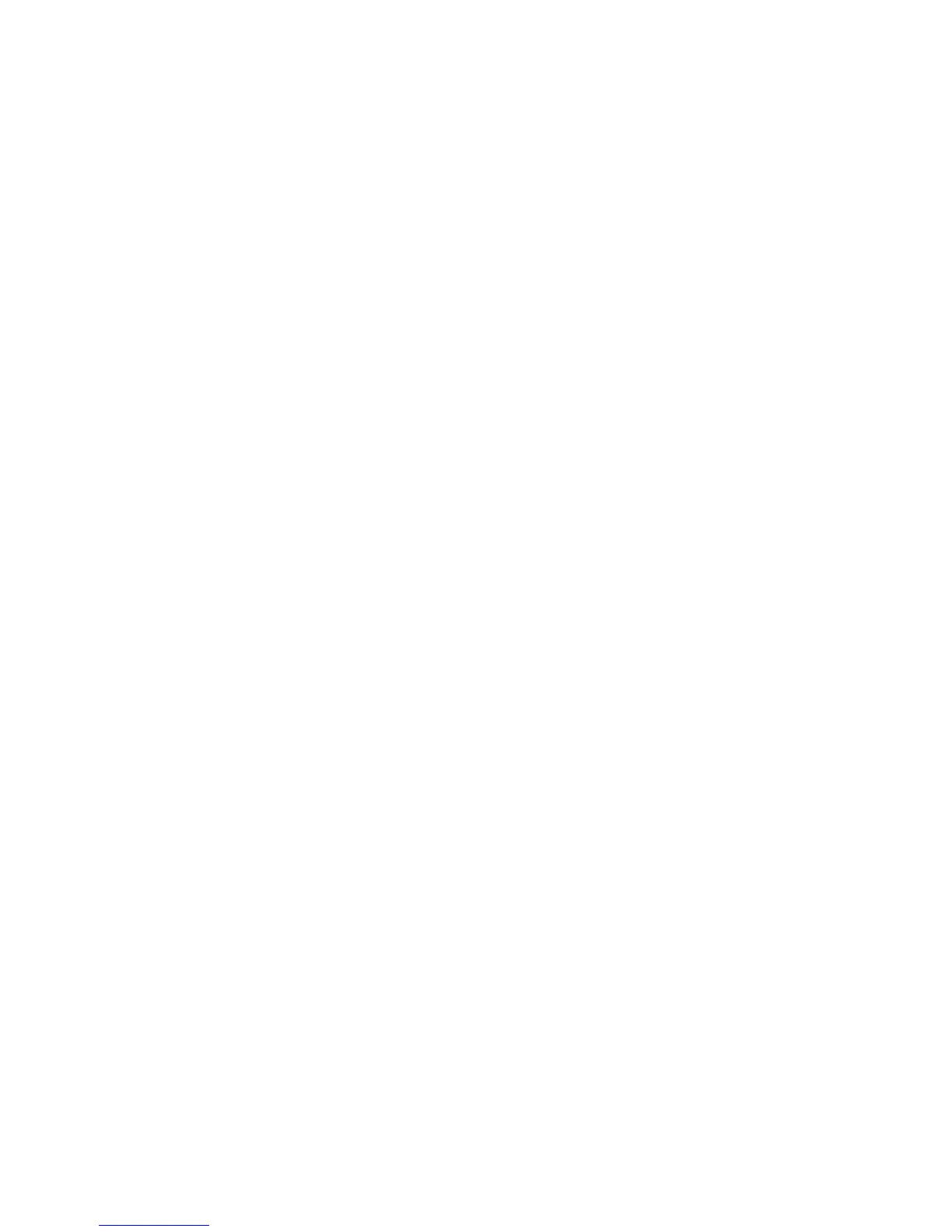Printing
78 Xerox
®
Phaser
®
6022 Printer
User Guide
Defining a Custom Paper Size for Macintosh
1. In the application you are printing from, select File > Page Setup.
2. From the Format For drop-down list, select the printer.
3. From the Paper Size drop-down list, select Manage Custom Sizes.
4. In the Custom Paper Sizes window, click plus (+) to add the new custom size.
5. For the custom paper size, enter the width and height.
6. In the Non-Printable Area drop-down list, select the printer.
7. Double-click untitled, then type a name for the new custom size.
8. Click OK to close the Custom Paper Sizes window.
9. Click OK to close the Page Setup window.
The new custom size is available in the Paper Size drop-down list of the print driver and in Page
Setup.
Note: To use the custom paper size, select Page Setup, and select the custom size that you created
from the Paper Size drop-down list.
Printing on Custom Paper Sizes
Note: Before printing on a custom paper size, use the Custom Paper Sizes feature in printer
properties to define the custom size. For details, see Defining Custom Paper Sizes on page 77.
Printing on Custom Paper Size Using Windows
1. Load the custom-size paper in the tray.
2. In the application, click File > Print and select your printer.
3. In the Print dialog box, click Properties.
4. On the Paper/Output tab, use the Paper Size drop-down list to select the desired custom size.
Note: If you are printing on custom size paper, define the custom size in the printer properties
before printing.
5. From the Paper Type drop-down list, select the paper type.
6. Select any other desired options, then click OK.
7. In the Print dialog box, click OK to start printing.
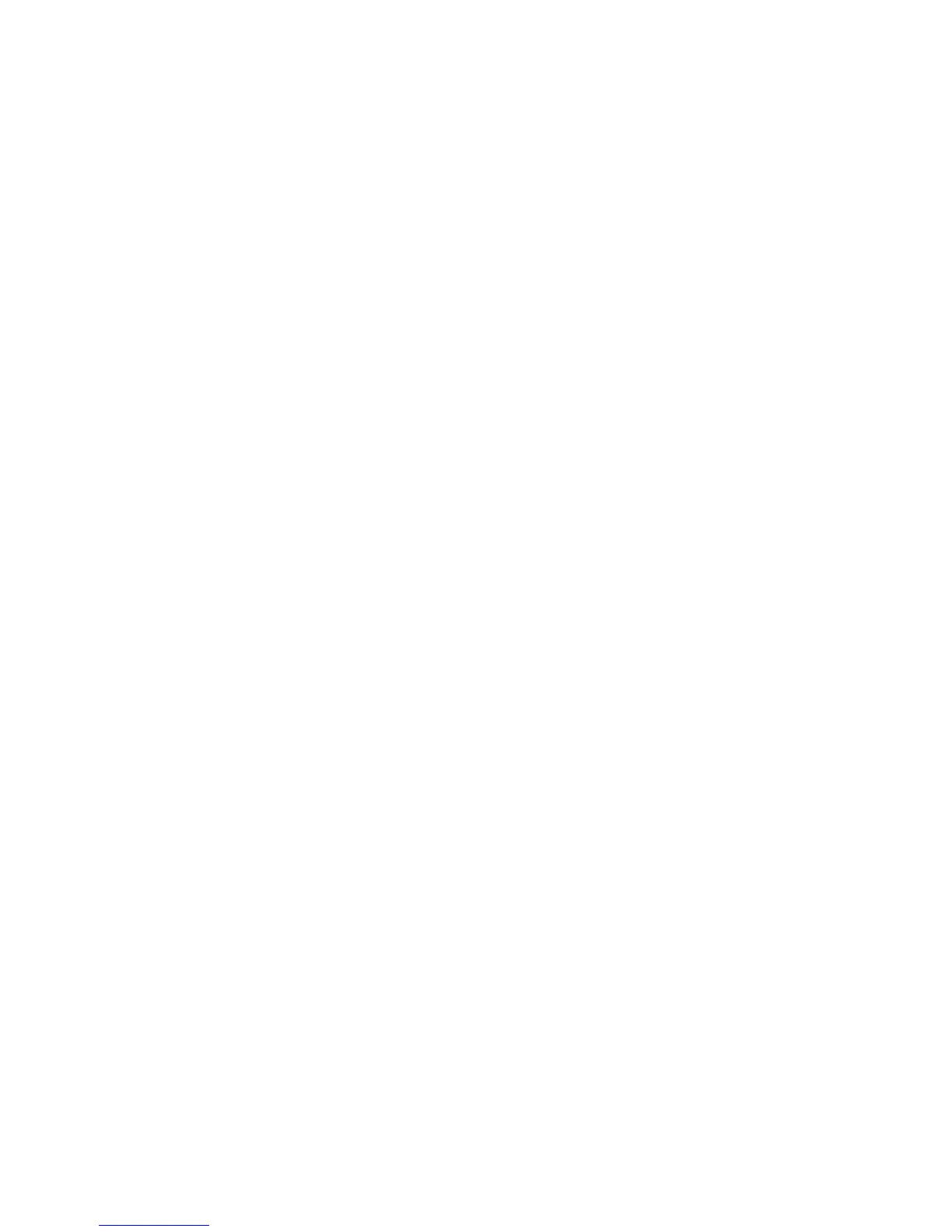 Loading...
Loading...