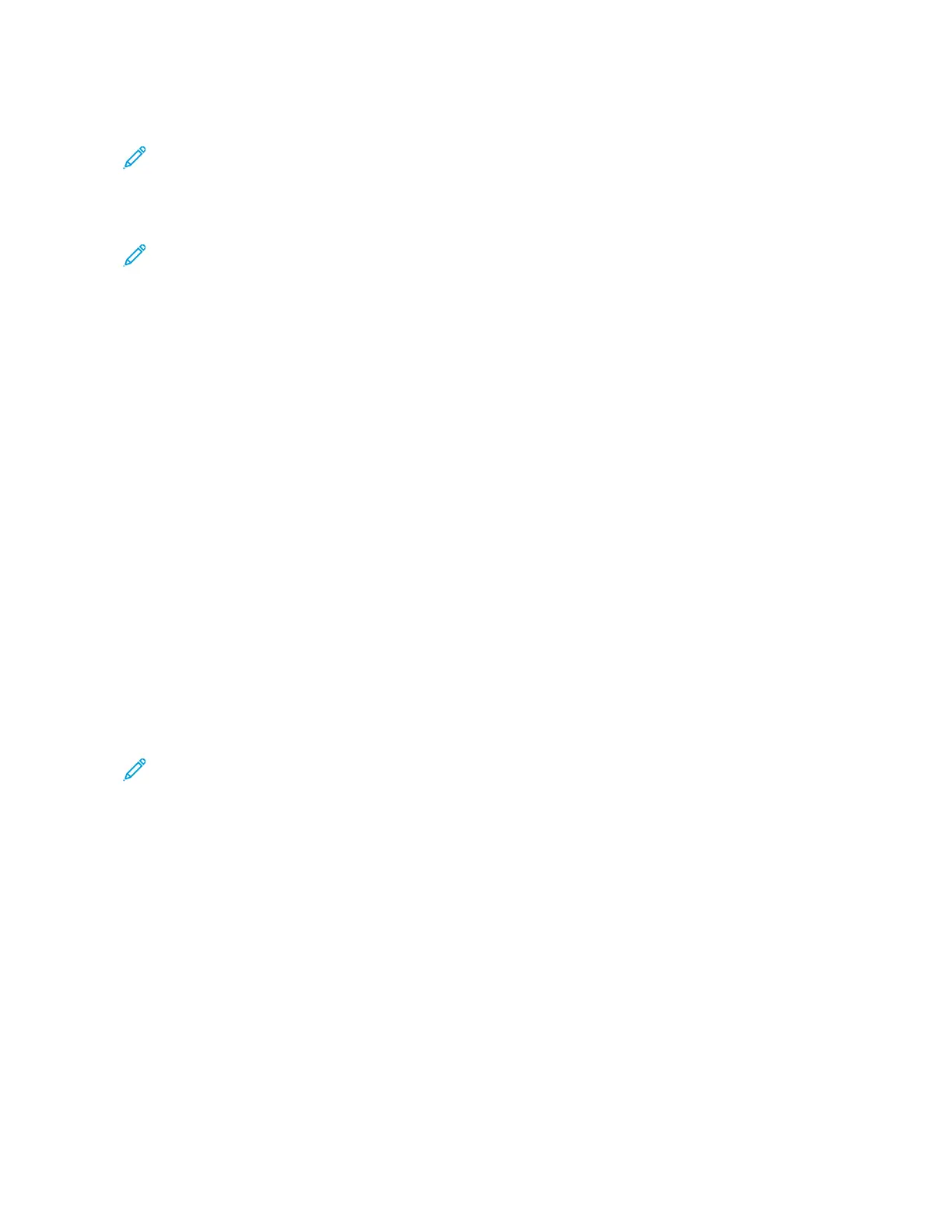2. In the Embedded Web Server, click HHoommee >> CCoonnnneeccttiivviittyy.
Note: If this feature does not appear, log in as a system administrator.
3. For Mobile Printing, click AAiirrPPrriinntt.
4. To enable AirPrint, click the EEnnaabbllee toggle button.
Note: AirPrint is enabled by default when IPP and Bonjour
®
(mDNS) are both enabled.
• To change the printer name, in the Name field, enter a new name.
• To enter a location for the printer, in the Location field, enter the location of the printer.
• To enter a physical location or address for the printer, in the Geo-Location field, enter the geographic
latitude and longitude coordinates in decimal form. For example, use coordinates such as 45.325026,
-122.766831 for a location.
5. Click OOKK.
6. To activate your changes, at the prompt, click RReessttaarrtt NNooww.
CONFIGURING GOOGLE CLOUD PRINT
Google Cloud Print allows you to print documents that are stored in the cloud without using a print driver.
Before you begin:
• Set up a Google email account.
• Configure the printer to use IPv4.
• Configure Proxy Server settings as needed.
To configure Google Cloud Print:
1. At your computer, open a Web browser. In the address field, type the IP address of the printer, then press EEnntteerr
or RReettuurrnn.
Note: If you do not know the IP address for your printer, refer to Finding the IP Address of Your Printer.
2. In the Embedded Web Server, click HHoommee >> CCoonnnneeccttiivviittyy.
3. For Mobile Printing, click GGooooggllee CClloouudd PPrriinntt.
4. To enable Google Cloud Print, click the EEnnaabbllee toggle button.
5. Click OOKK.
6. Restart the printer, then wait 2 minutes for the printer to connect.
7. Refresh your Web browser, then for Mobile Printing, click GGooooggllee CClloouudd PPrriinntt.
8. Click PPrriinntteerr RReeggiissttrraattiioonn.
9. Click RReeggiisstteerr.
A printer registration page prints.
Xerox
®
VersaLink
®
B400 Printer User Guide 45
Getting Started
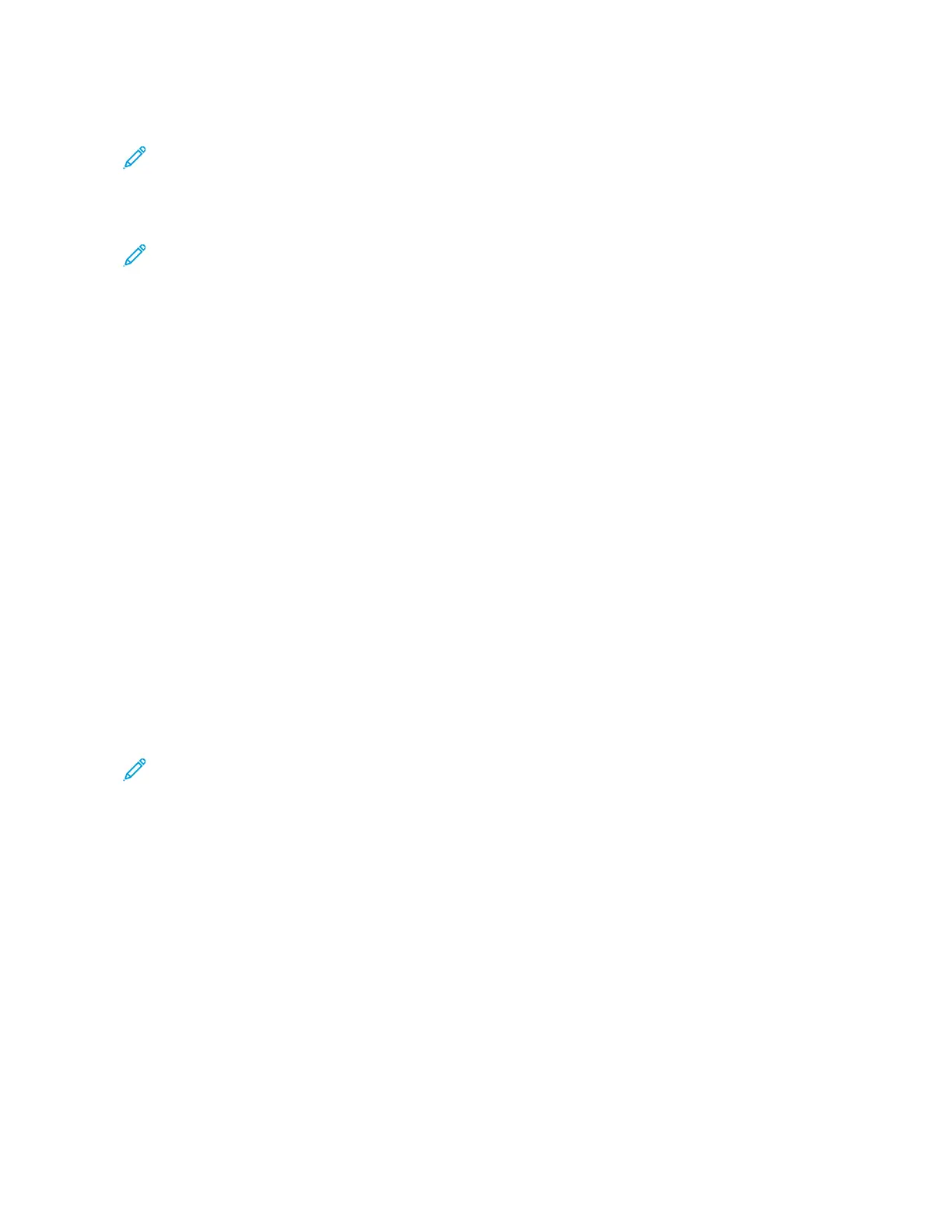 Loading...
Loading...