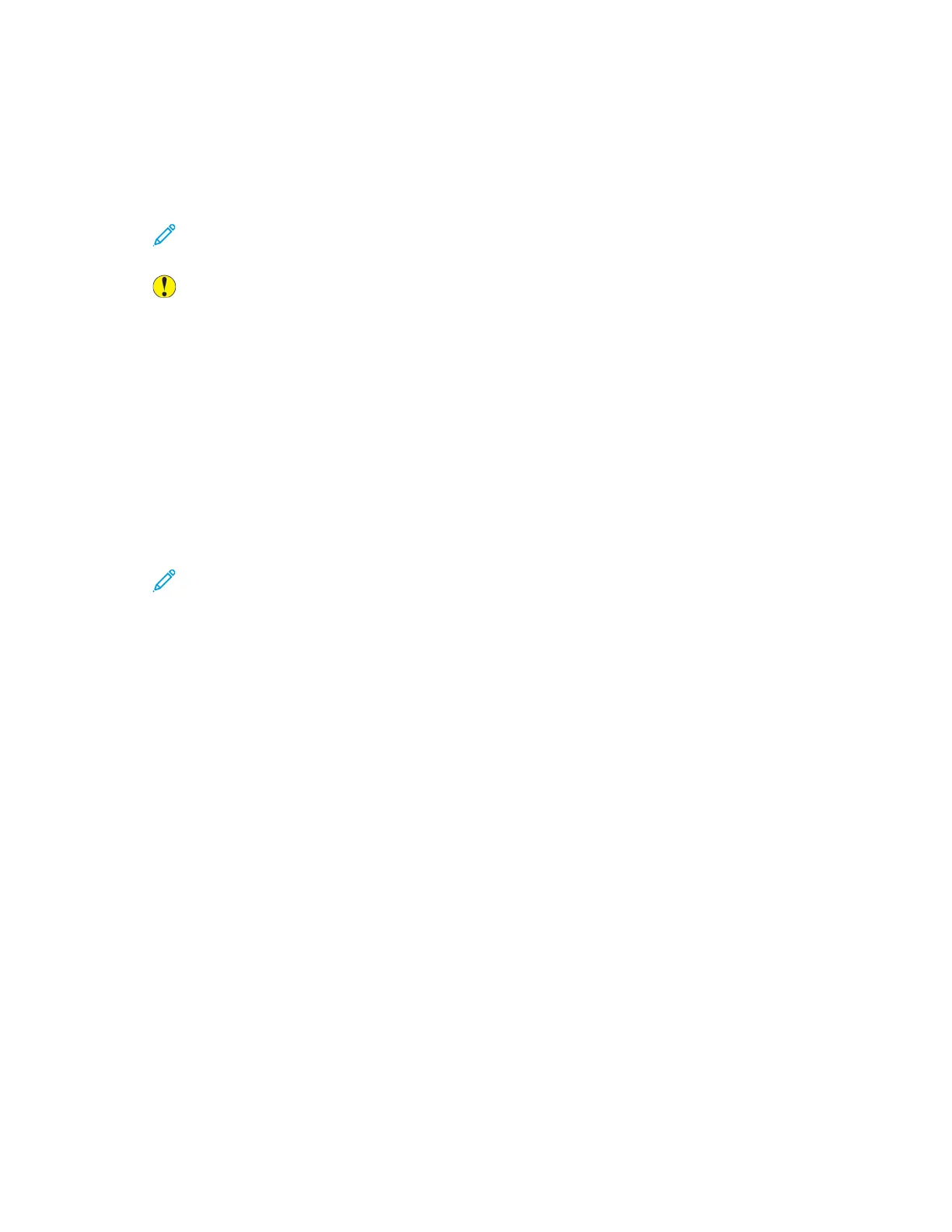8. To begin the scan, press Scan.
The printer scans your images to the folder that you specified.
9. If you are scanning from the document glass, when prompted to finish, touch Done. To scan
another page, load a new original document on the document glass, then touch Add Page.
Note: If you are scanning a document from the duplex automatic document feeder, a
prompt does not appear.
Caution: Do not remove the USB Flash drive while the device is scanning and processing the
job. If you remove the Flash drive before the transfer is complete, the file can become
unusable and other files on the drive can be damaged.
10. To return to the Home screen, press the Home button.
Printing from a USB Flash Drive
You can print a file stored on a USB Flash drive. The USB port is on the front of the printer.
• If the device is in Power Saver mode, before proceeding with the Print job, to wake the device,
press the Power/Wake button.
• Only USB Flash drives formatted to the typical FAT32 file system are supported.
1. Insert the USB Flash drive into the USB memory port on the printer.
2. At the USB Drive has been detected screen, touch Print from USB.
Note: If this feature does not appear, enable the feature or contact the system
administrator. For more information, see the System Administrator Guide at www.xerox.
com/office/VLB71XXdocs.
3. Add files using the Browse USB screen.
• To print a group of print-ready files, for the USB drive or folder, touch the Select All icon.
Verify that your files are selected.
• To print a specific file, browse to that file, then touch the file name or icon.
4. Touch OK.
5. Confirm that the required files are listed.
• To select more files, touch Add Documents, then touch OK.
• To remove a file name from the list, touch the file name, then touch Remove.
6. Select the paper supply, quantity, output color, and 2-sided printing options.
7. Touch Print.
8. When you are finished, remove the USB Flash drive.
124

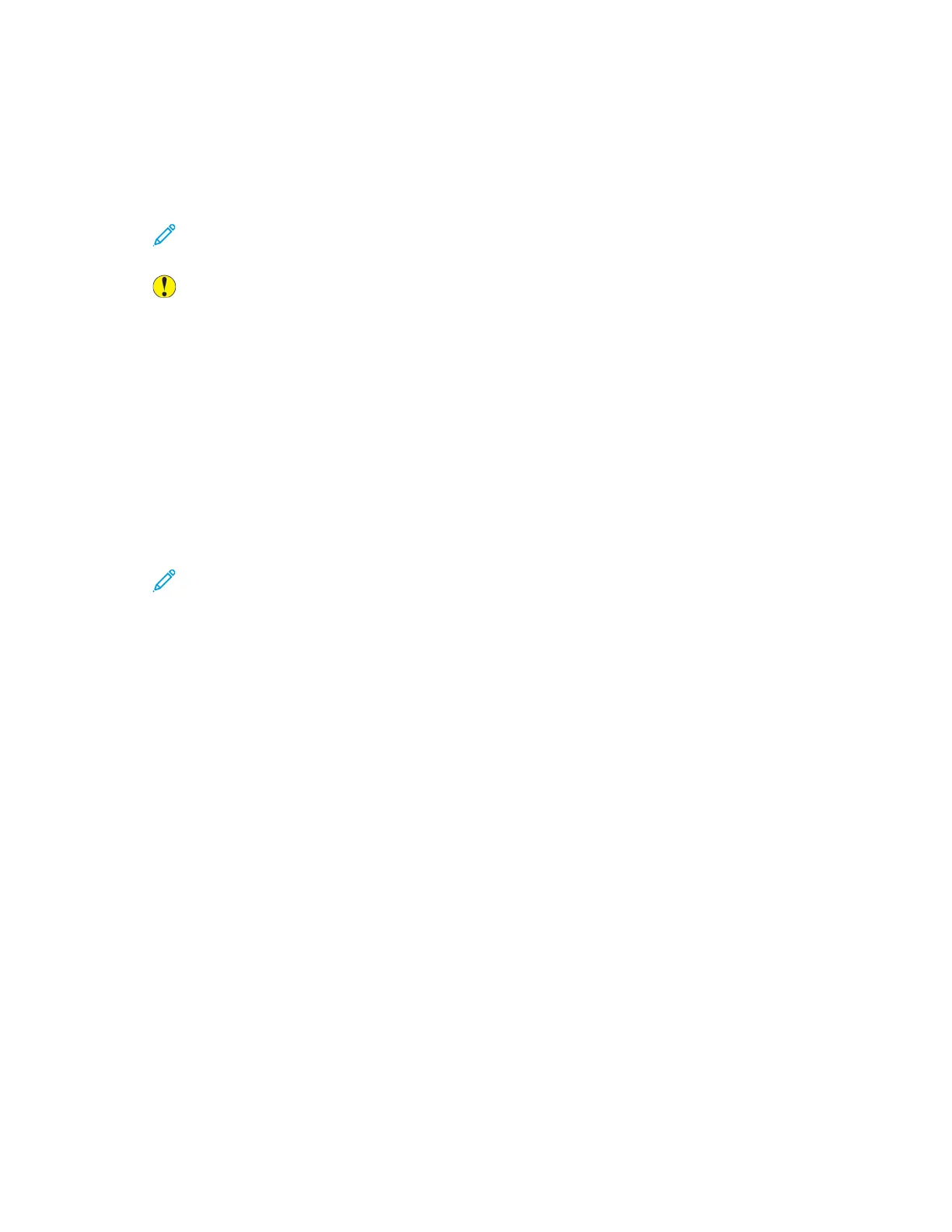 Loading...
Loading...