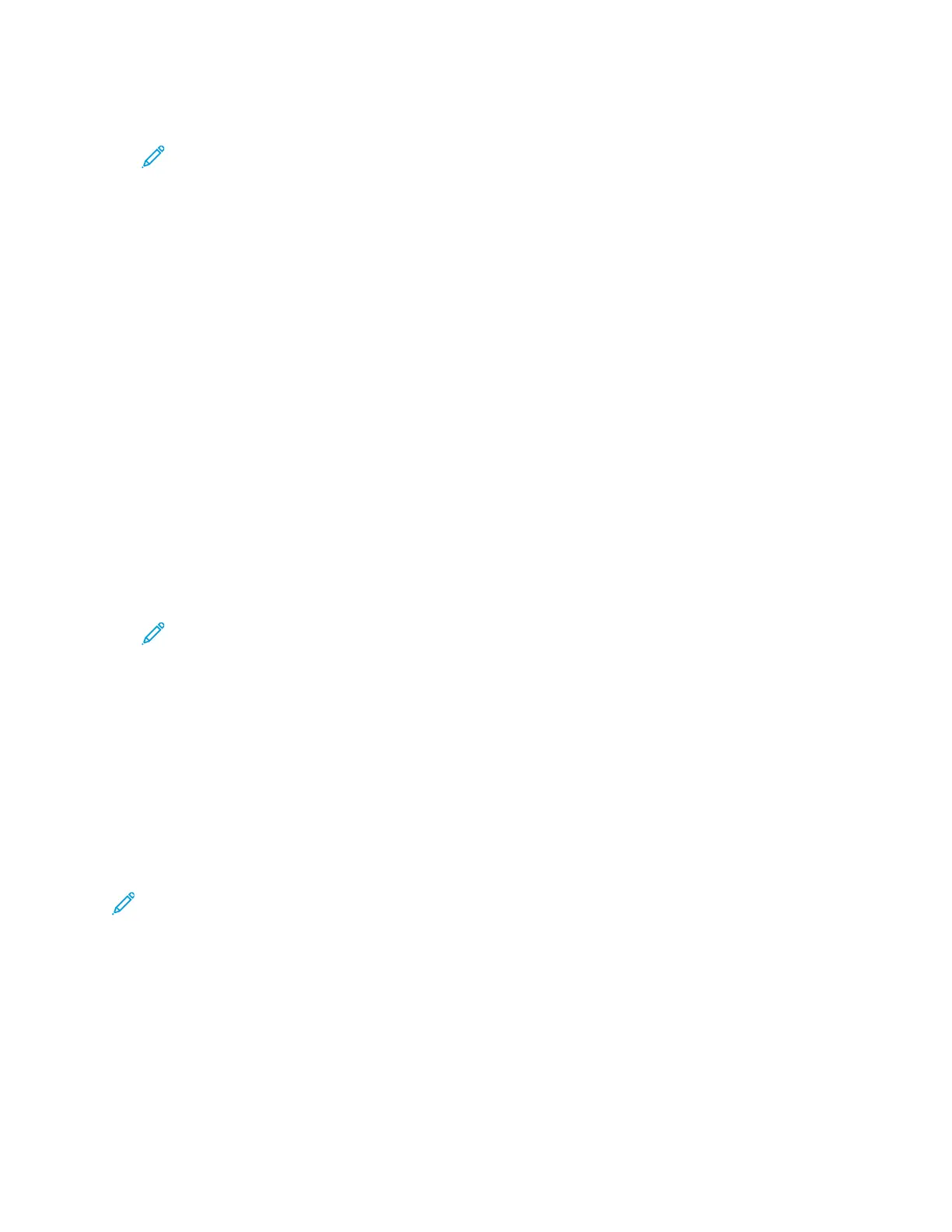5. Touch Add (SMB), then navigate to the desired folder.
Note: Login credentials are required for computers on secured networks.
6. To save changes, touch OK.
SSccaannnniinngg ttoo aa SShhaarreedd FFoollddeerr oonn aa NNeettwwoorrkkeedd CCoommppuutteerr
1. Load the original document on the document glass or into the duplex automatic document
feeder.
2. At the printer control panel, press the Home button.
3. Touch Scan To.
4. Touch Contacts.
5. From the Contacts list, select the shared folder.
6. To save the scanned document as a specific file name, touch the attachment file name, enter a
new name using the touch screen keypad, then touch Enter.
7. To save the scanned document as a specific file format, touch the attachment file format, then
select the needed format.
8. Adjust scanning options as needed.
9. To begin the scan, press Scan.
10. If you are scanning from the document glass, when prompted, to finish, touch Done, or to scan
another page, touch Add Page.
Note: If you are scanning a document from the automatic document feeder, a prompt
does not appear.
11. To return to the Home screen, press the Home button.
SSccaannnniinngg IImmaaggeess iinnttoo aann AApppplliiccaattiioonn oonn aa
CCoonnnneecctteedd CCoommppuutteerr
You can import images directly from the scanner into a folder on your computer. With a Macintosh
®
computer and some Windows
®
applications, you can import the images directly into an application.
SSccaannnniinngg aann IImmaaggee iinnttoo aann AApppplliiccaattiioonn
Note: Some Windows applications, including Microsoft Office 2007 and newer, do not support
this feature.
1. Load the original document on the document glass or in the duplex automatic document feeder.
2. At your computer, open the application into which you want to scan the image.
3. In the application, select the menu item to acquire the image.
4. From the Paper Source menu in Windows, or from the Scan From menu on a Macintosh
®
computer, select one of the following:
• For the Document Glass, select Flatbed.
• For the Duplex Automatic Document Feeder, select Document Feeder.
108
Xerox
®
VersaLink
®
C405 Color Multifunction Printer
User Guide
Xerox
®
Apps

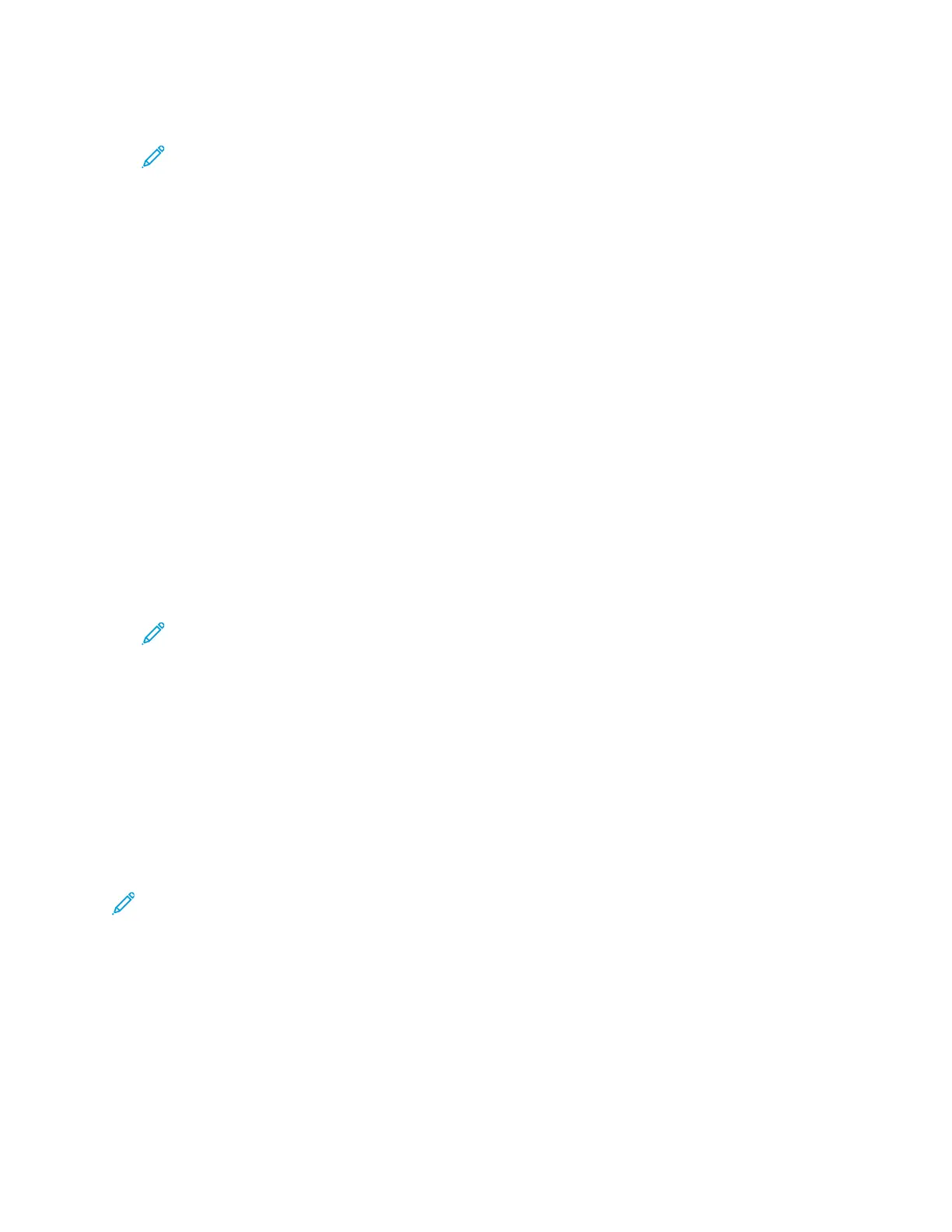 Loading...
Loading...