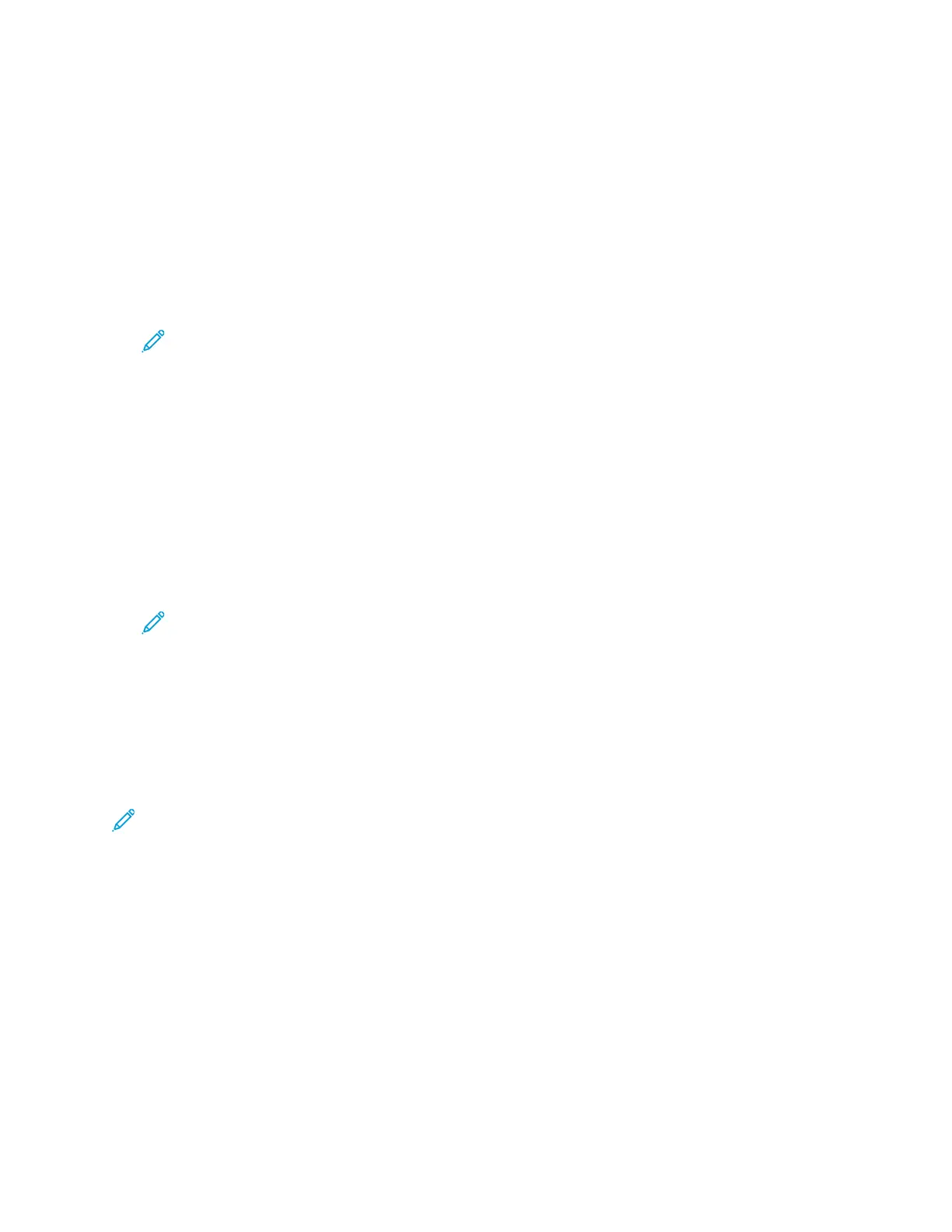• The Fax Forwarding feature is enabled.
The SMTP server and Device Email address can be set up using the Embedded Web Server or the
device Control Panel Connectivity option.
For details about configuring Fax Forwarding, refer to the System Administrator Guide at www.xerox.
com/office/VLC405docs.
To forward a fax to an email address:
1. At the printer control panel, press the Home button.
2. Log in as Admin.
Note: For information on logging in as a system administrator, refer to the System
Administrator Guide at www.xerox.com/office/VLC405docs.
3. Touch Device→Apps→Fax.
4. Touch Fax Forwarding→Fax Forwarding.
5. Select Off, Receive Only, Send Only, or Send & Receive.
6. Touch Add Email. To enter an email address, use the touch screen keypad, or select a contact
from the Address Book.
7. To add a subject line, touch Subject, enter your subject line text, then touch OK.
8. To add a filename for attachments, touch Attachment, then enter a filename.
9. To change the file format for attachments, touch the current format extension, then select a new
format.
Note: The default file format is .pdf.
10. To save the settings, touch OK.
11. For the new settings to take effect, press the Home button. At the prompt, touch Restart Now.
PPrriinnttiinngg aa SSeeccuurree FFaaxx
When the Fax Secure Receive option is enabled, all faxes that the device receives are held in the Jobs
list until you enter a passcode. After you enter the passcode, the faxes are released and printed.
Note: Before you can receive a Secure Fax, ensure that the Secure Fax Receive feature is
enabled. For details, refer to the System Administrator Guide at www.xerox.com/office/
VLC405docs.
To print a secure fax:
1. At the printer control panel, press the Home button, then touch Jobs.
2. Touch Personal & Secure Jobs.
3. Touch your assigned private folder.
4. Enter your passcode, then touch OK.
5. Select a job to print, or touch Print All.
6. To return to the Home screen, press the Home button.
116
Xerox
®
VersaLink
®
C405 Color Multifunction Printer
User Guide
Xerox
®
Apps

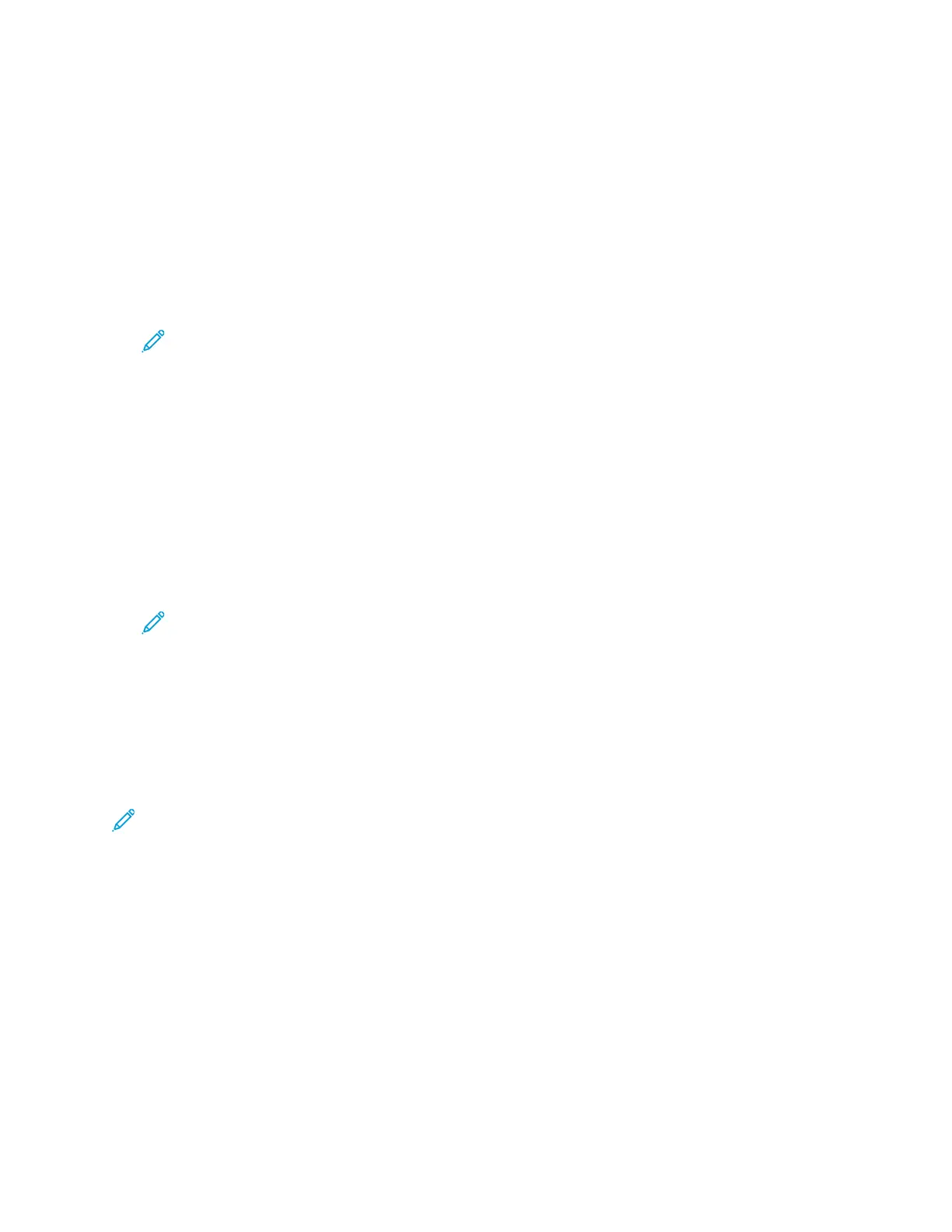 Loading...
Loading...