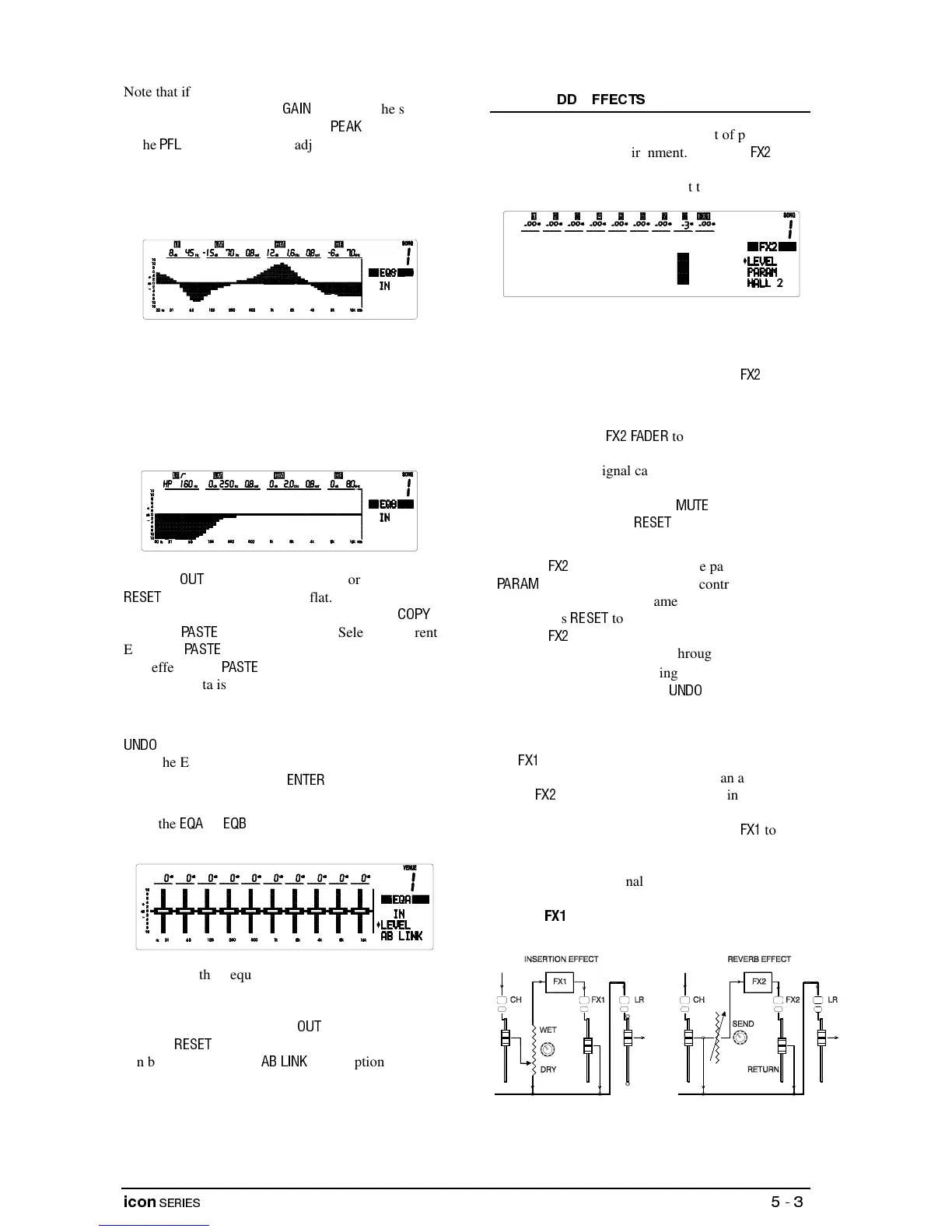Note that if you add large amounts of boost you may
have to reduce the channel
to prevent the signal
clipping. This will be indicated by
flashing red
in the
key. The effect of adjusting the parameters
is displayed graphically as a frequency response
versus dB level curve. Notice the effect the controls
have on both the sound and the displayed response
curve.
The LF band can become a sweepable 12dB per
octave high pass filter (HPF) to cut low frequencies.
This is useful in eliminating the low ‘popping’ sound
associated with close vocal miking or to cut out low
frequency noise. Simply turn the LF gain control to
minimum and adjust the frequency control for the
required cut off point.
Press the
key to switch the EQ in or out. Press
to instantly reset the EQ flat. You can copy the
EQ settings to another channel by pressing the
key. The
key will illuminate. Select a different
EQ, press
to see the copied settings instantly
take effect. The
key remains lit to tell you that
valid copy data is available until you select an
unrelated screen or switch the console off.
Return to EQ8. Change the settings and then press
. This restores the previous settings current
when the EQ screen was selected or when saved to
the undo buffer by pressing
. This is useful to
mark settings for comparison.
Press the
or
key to adjust the output graphic
equalisers.
This divides the frequency range into ten bands which
can be independently boosted or cut using the soft
strip controls. This is used to adjust for room or
loudspeaker acoustics. Press
to switch the EQ
out, and
to instantly set it flat. EQ A and B
can be linked using the
menu option for
stereo operation.
Add some reverb to simulate the effect of playing in a
large hall or similar environment. Press the
select
key. This displays the level of reverb for each
channel and the name of the effect type selected.
The soft strip becomes the effects send controls, one
for each channel. This sends the signal to the internal
effects processor where the reverb effect is created.
The ‘wet’ reverb signal is returned via the
fader
channel and added to the ‘dry’ signal routed directly
to the mix.
Start by raising the
to ‘0’. Now turn the
send control. The reverb effect should be heard. The
amount of reverb signal can be separately adjusted for
each channel. The overall reverb level can be
adjusted using the fader. Press
to turn the
effect off and on. Press
to set all the sends to
minimum.
Press the
key again to access the parameter
(
) screen. Use the soft strip controls 4,5,6 and
7 to adjust the available parameters for the selected
effect. Press
to return to the default settings.
Press the
key again to access the screen to change
the effect type. You can scroll through and listen to
the effects types available using the
cursor keys
or soft strip control 10. Press
to restore the
previous effect selected.
Use
to add other effects such as delays, echo,
chorus, flanger, vibrato, tremolo, autopan and so on.
Unlike
the channel sends behave as individual
wet / dry controls to determine how much signal is
routed ‘dry’ direct to the mix, or ‘wet’ via
to the
mix. This is important for ‘insertion’ type effects
such as vibrato which are routed entirely through the
processor. If direct signal were present the result
would be a chorus sound, not vibrato. Make sure
that the
fader is set to ‘0’ when the send
control is set fully wet.

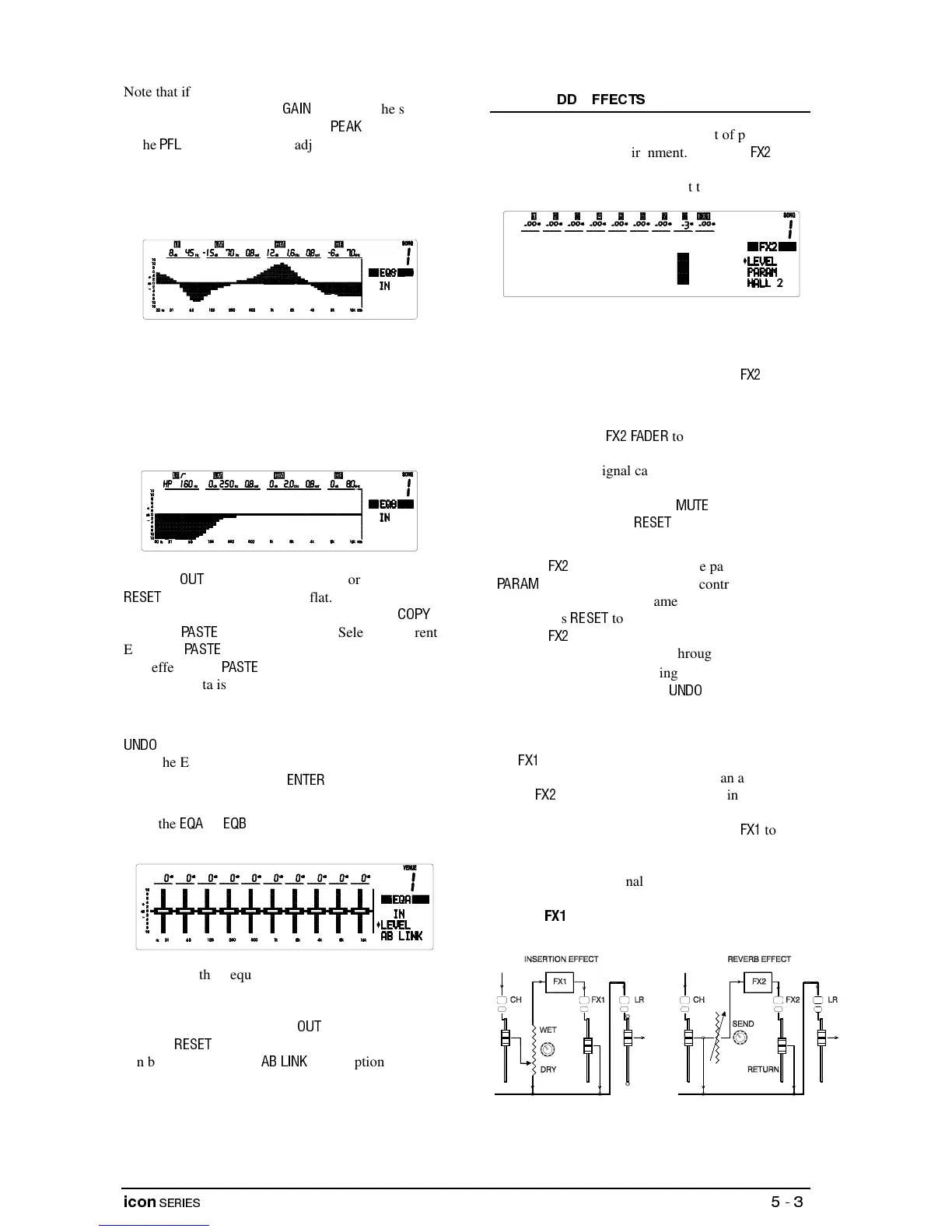 Loading...
Loading...