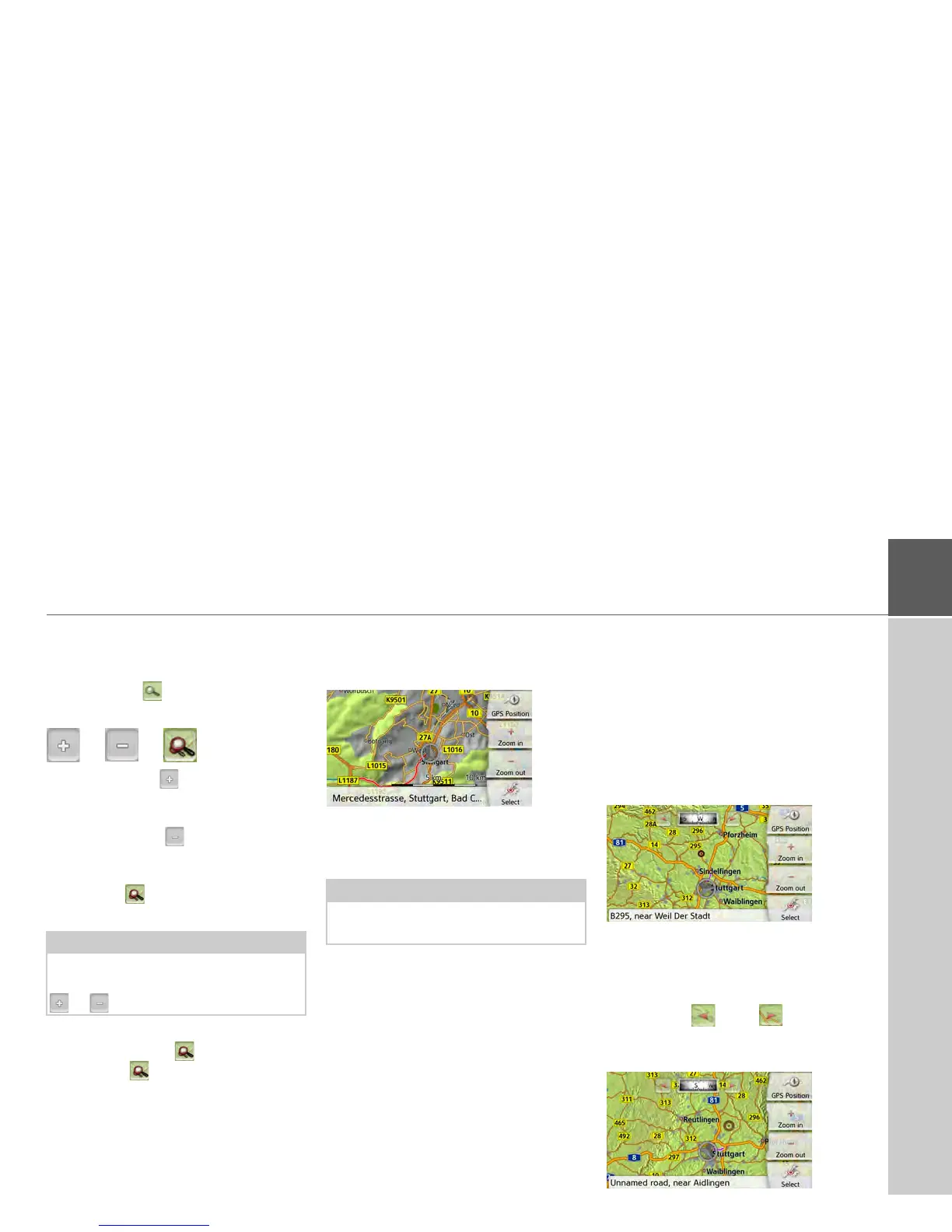93
NAVIGATION MODE >>>
Map zooming
The map can be zoomed into in steps by
using the zoom buttons.
> Press the button. The zoom
buttons are displayed.
> Press zoom in to "zoom in on the
map" and therefore to get closer to the
details displayed.
> Press zoom out to "zoom out from
the map” and therefore to obtain a
larger overview.
> Press the button to switch back to
the set zoom step after a change.
If you change the zoom step, a button
with two red lenses are displayed.
> Press the button to restore the
originally set zoom step.
Moving the map
You can move the map to any point.
> To do this, press the map briefly.
> Then press any point on the map and
move it in the required direction.
The map is then moved accordingly.
You can also select a point as a destina-
tion as described under "Selecting a des-
tination from the map" on page 57.
Map orientation
When a route is activated, the map view
can be oriented in different ways.
If you have selected a 2D view in the
Navigation settings in the map view (see
page 64), this pertains to the compass
direction only.
> Press the 2D map view on the display
a little longer.
Apart from the pulsating point, a
compass and two arrow buttons pointing
to the left and right appear on the top
edge of the screen.
> Press the and buttons to
rotate the map towards the desired
compass direction.
Note:
The zoom steps are altered in quick
succession by pressing and holding the
or button.
Note:
By pressing the
GPS Position you can
display your current position again.

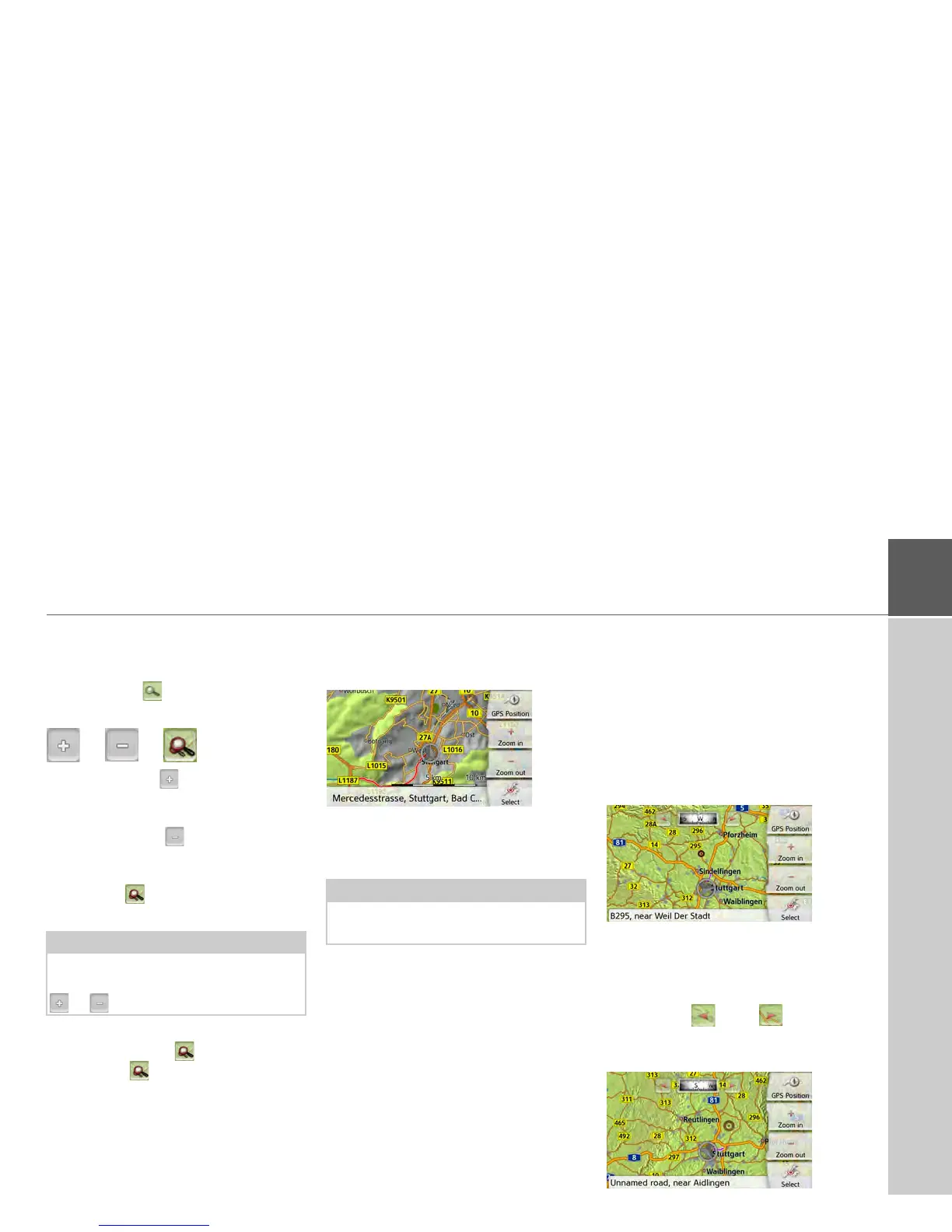 Loading...
Loading...