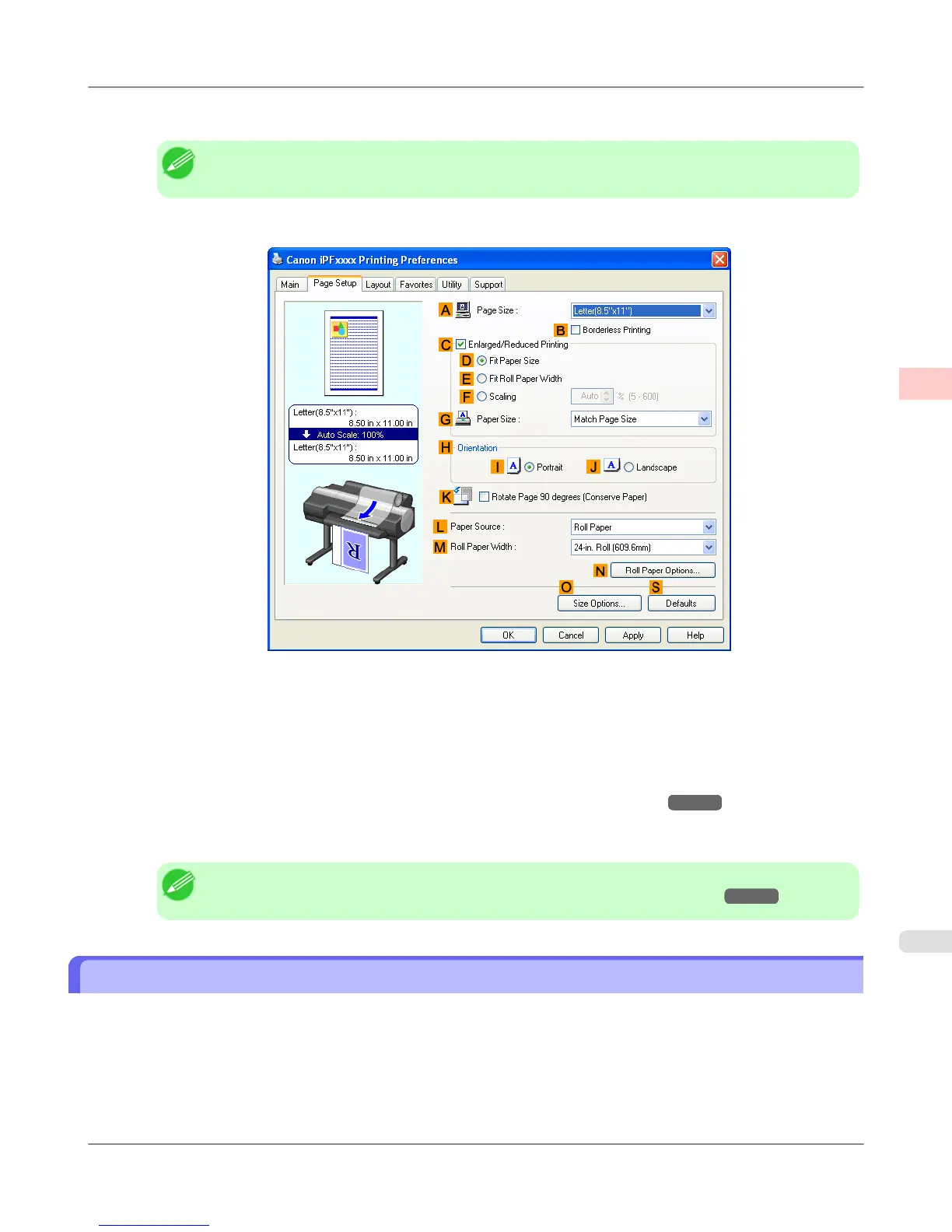5. After confirming that D Easy Settings is selected, click Office Document in the E Print Target list.
Note
• You can check the settings values selected in the E Print Target list by clicking G View Settings.
6. Click the Page Setup tab to display the Page Setup sheet.
7. In the A Page Size list, click the size of the original as specified in the application. In this case, click ISO A4.
8. Click Manual in the L Paper Source list.
9. Specify additional printing conditions.
For details on available printing conditions, see "Printer Driver Settings (Windows)
→P.196 "
10. Confirm the print settings and print as desired.
Note
• For tips on confirming print settings, see "Confirming Print Settings (Windows) →P.200 "
Printing Office Documents (Mac OS X)
This topic describes how to print office documents based on the following example.
• Document: Office document created using word-processing or spreadsheet programs
• Page size: A4 (210.0 × 297.0 mm [8.3 × 11.7 in])
• Paper: Sheets
• Paper type: Plain Paper
Working With Various Print Jobs
>
Printing Office Documents
>
iPF6300 Printing Office Documents (Mac OS X)
2
37
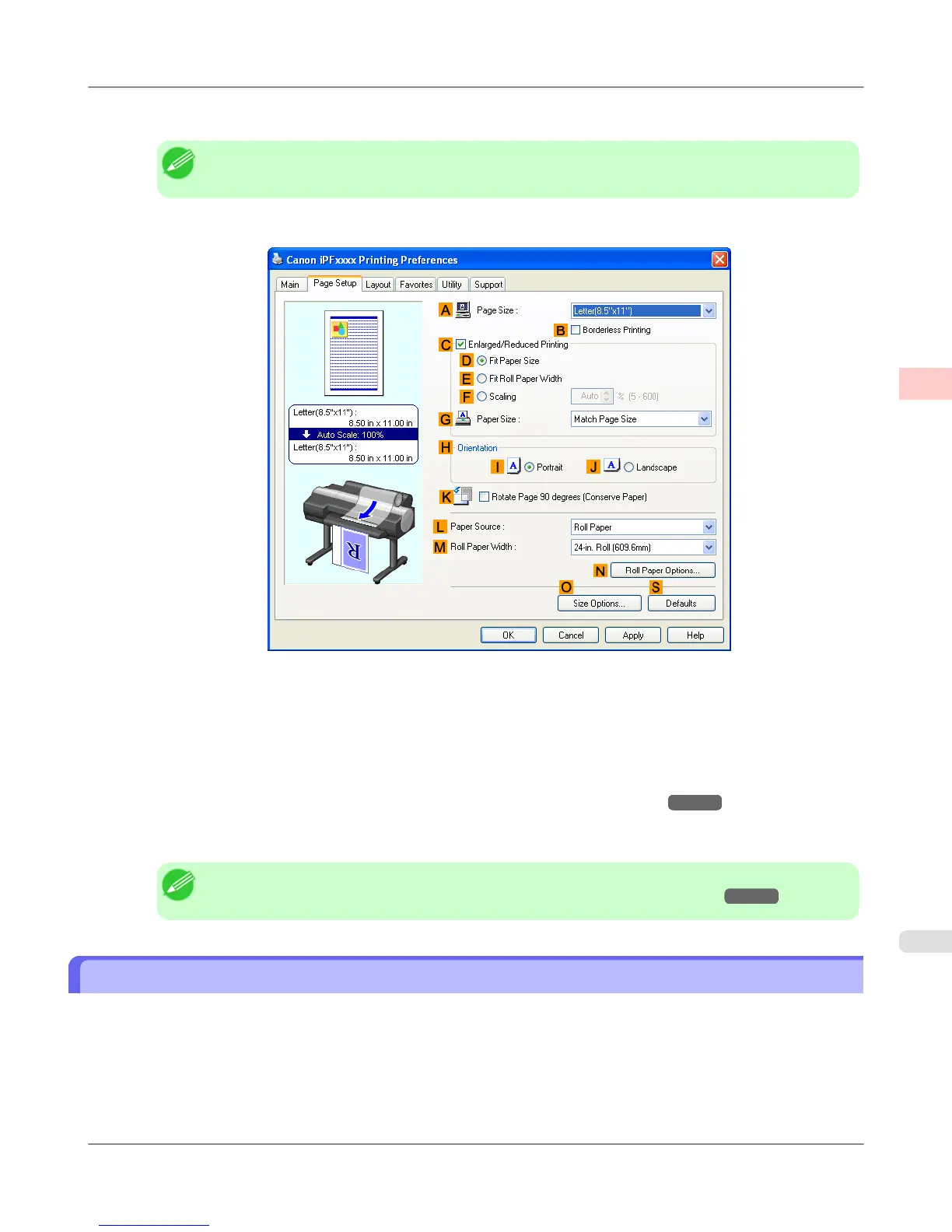 Loading...
Loading...