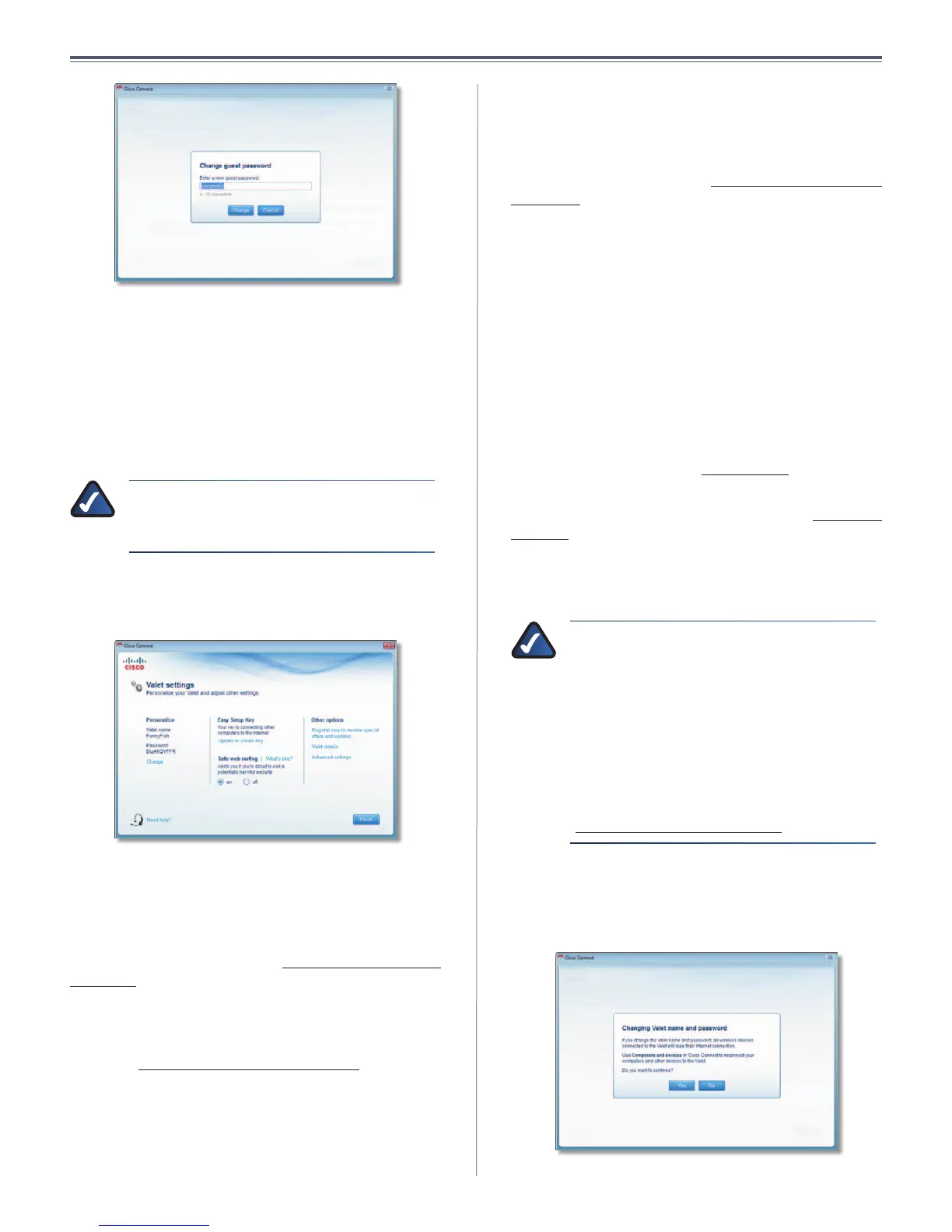12
Chapter 2: Cisco Connect
User Guide
Change Guest Password
• Enter a new guest password Enter a password of
4-32 characters.
• Click Change to save your setting.
Total guests allowed By default, 5 guests are allowed
Internet access through your guest network. If you want
to allow more or less, select the desired number of guests
from the drop-down menu ; you can select up to 10 guests.
NOTE: Computers that are connected to the
local network do not count towards the number
of guests allowed.
Click Finish to save your settings.
Valet Settings
Valet Settings
Personalize
Valet name The name of your Valet is displayed (this is
also the name of your wireless network). To change the
name, click Change and go to “Change Valet Name or
Password” on page 12.
Password The password that protects access to the Valet’s
settings is displayed (this also protects wireless access to
your local network). To change the password, click Change
and go to “Change Valet Name or Password” on page 12.
Easy Setup Key
Update or create key The Easy Setup Key is a USB flash
drive that holds the settings for the Valet. To create or
update the Easy Setup Key, click Create or update key.
For more information, refer to “Update or create an Easy
Setup Key” on page 7.
Safe Web Surfing
On/off Safe web surfing alerts you when you are about
to visit a potentially harmful website. You can choose
whether to visit the site or not. Safe web surfing is enabled
by default.
Other Options
Register now to receive special offers and updates To
sign up to receive special offers and updates, click this
option.
Valet details To view more information about the Valet,
click Valet details and go to “Valet Details” on page 13.
Advanced settings To access settings for advanced
users, click Advanced settings and go to “Advanced
Settings” on page 13.
Click Finish to save your settings.
Change Valet Name or Password
NOTE: When you change the Valet name
or password, the name or password of your
wireless network also changes, and the Valet is
reset. ALL computers and devices connected to
your Valet will momentarily lose their Internet
connection. Wired computers and devices will
reconnect automatically; however, you will
need to reconnect all wireless computers and
devices using the wireless network’s new name
or password (for more information, refer to
“Computers and Other Devices” on page 6).
If you clicked Change, the Changing Valet name or
password screen appears.
1. To change the Valet name or password, click Yes.
Otherwise, click No.
Changing Valet Name or Password

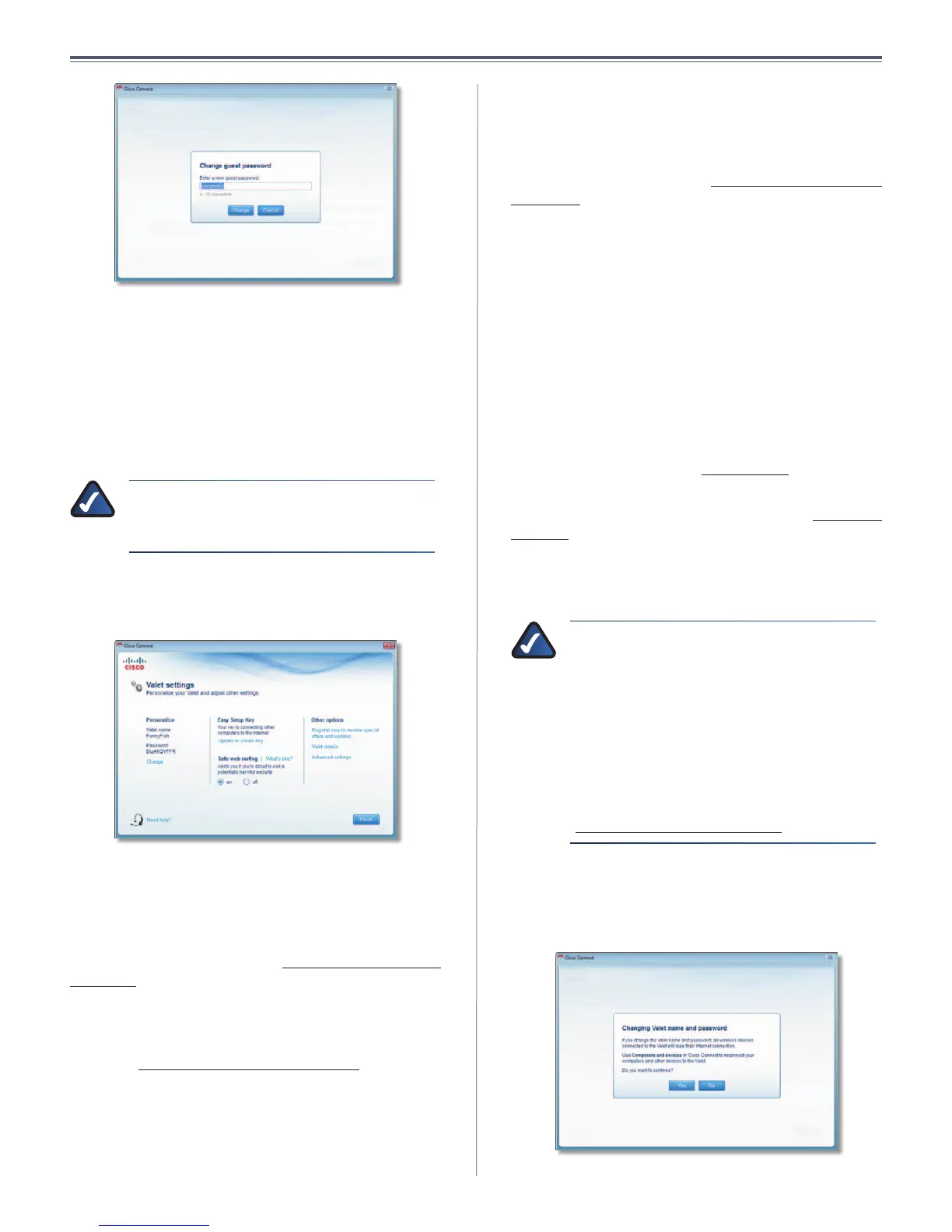 Loading...
Loading...