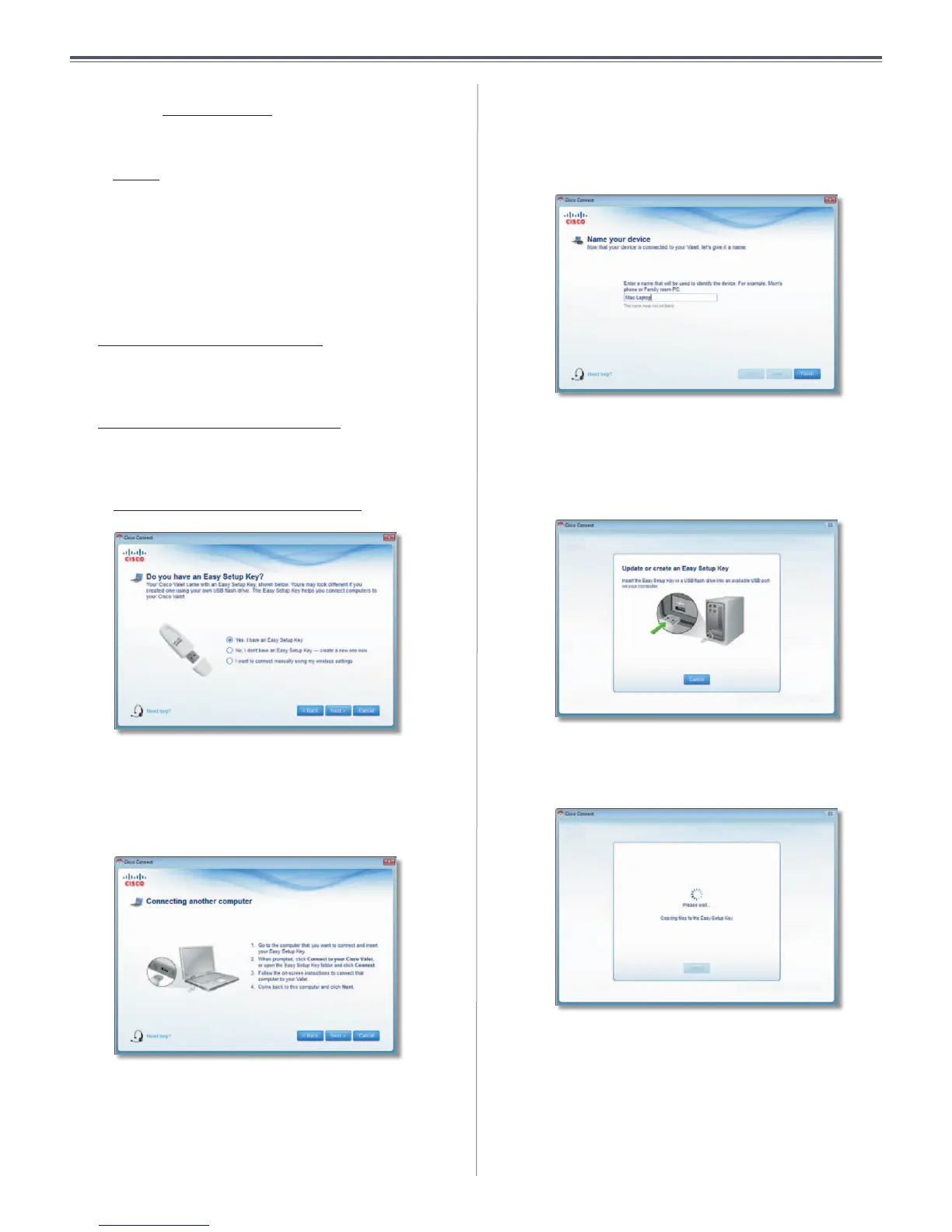7
Chapter 2: Cisco Connect
User Guide
Wireless printer Click this option to connect a wireless
printer. Go to “Wireless printer” on page 8.
Other devices Click this option to connect a device that
is not a computer, such as a smartphone or game console.
Go to “Device” on page 9.
Computer
Your Cisco Valet came with an Easy Setup Key. The Easy
Setup Key holds the settings for the Valet. There are three
options available when you choose to add a computer.
• Yes, I have an Easy Setup Key If you already have an
Easy Setup Key, select this option. Click Next and go to
“Connect with the Easy Setup Key” on page 7.
• No, I don’t have an Easy Setup Key — create a new
one now If you want to create or update an Easy
Setup Key, select this option. Click Next and go to
“Update or create an Easy Setup Key” on page 7.
• I want to connect manually using my wireless
settings If you want to connect manually (without an
Easy Setup Key), select this option. Click Next and go
to “Connect without the Easy Setup Key” on page 8.
Do You Have an Easy Setup Key?
Connect with the Easy Setup Key
1. Insert the Easy Setup Key into an available USB port on
the computer that you want to connect to the Valet.
Connecting Another Computer
2. On that computer, click Connect to your Cisco Valet.
If you do not see this, open the Easy Setup Key folder
and double-click Connect.
3. Follow the on-screen instructions to connect that
computer to your Valet.
4. Return to the original computer running the Cisco
Connect software and enter a name that will be used
to identify the device. Click Finish.
Name Your Device
Update or create an Easy Setup Key
1. Insert the Easy Setup Key or your own USB flash drive
into an available USB port on your computer.
Update or Create an Easy Setup Key
2. Please wait while the settings are copied to the Easy
Setup Key.
Copying Files to the Easy Setup Key

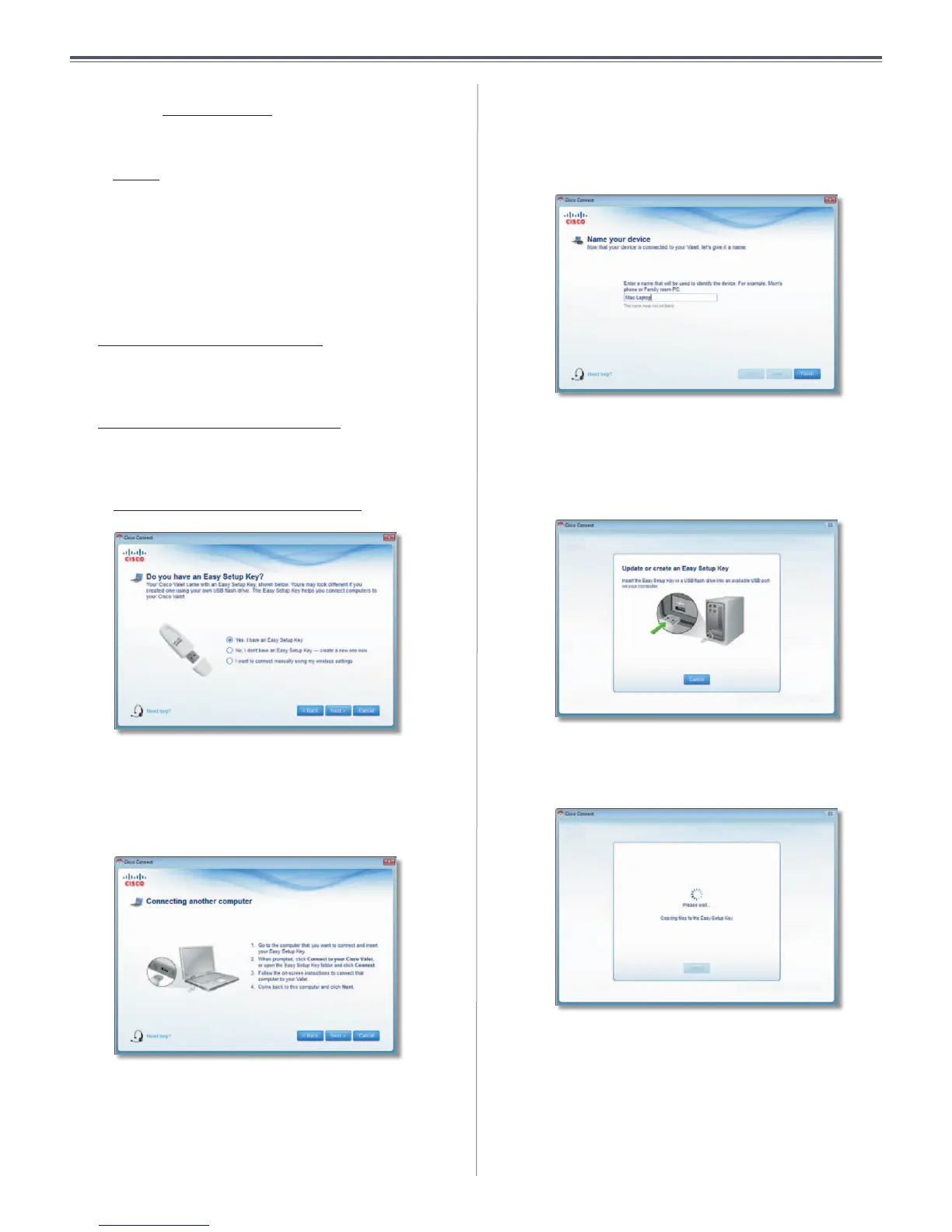 Loading...
Loading...