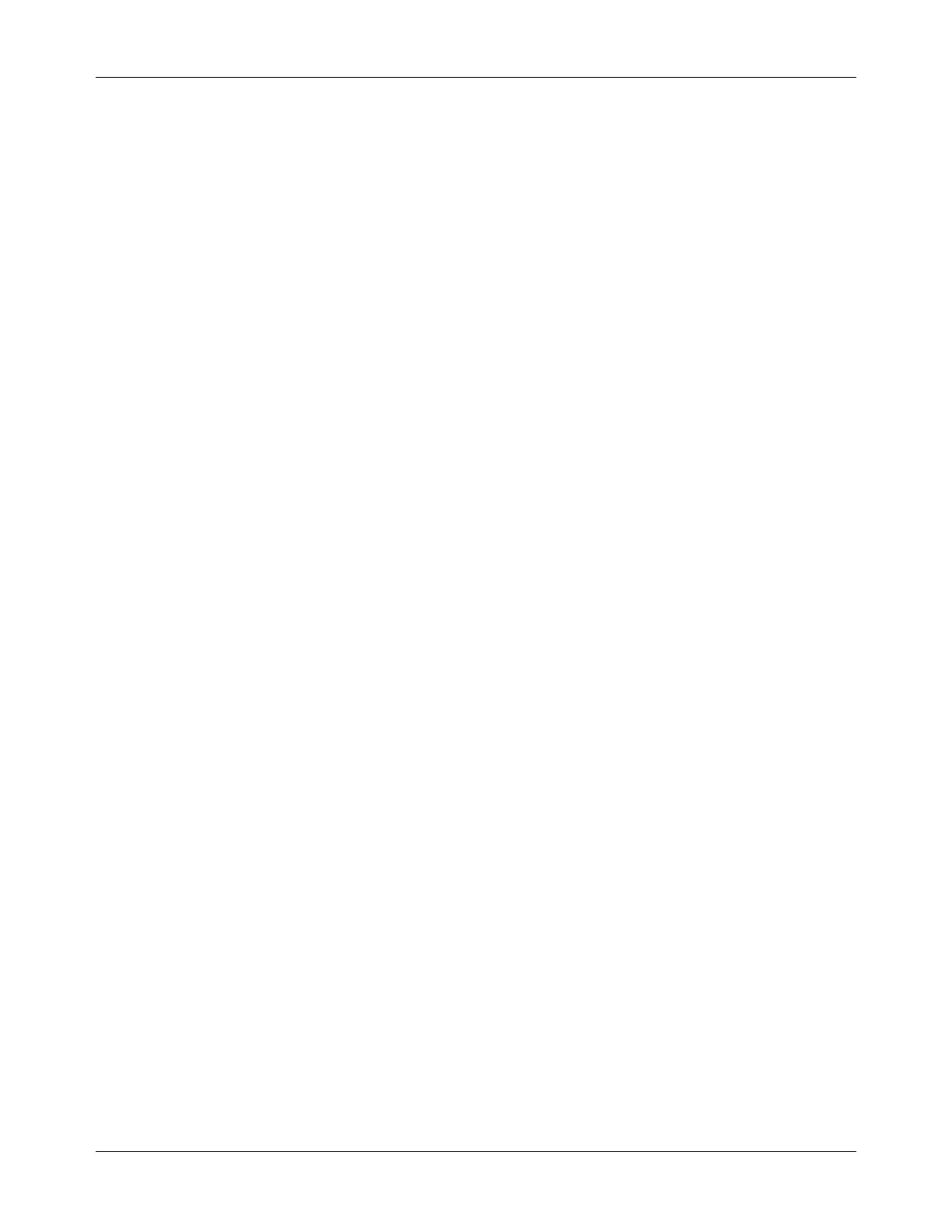DVM-500 User’s Guide Digital In-Car Video System
Digital Ally DVM User Guide Rev. F (334/1.6.2) Page 34 of 36
How to Upgrade/Refresh the DVM-500 System Software
On occasion, the DVM Build Software may need to be updated or refreshed. This is a quick and simple
process that is detailed in the following steps:
Important: Power off the DVM before removing or inserting the CF card.
1. Verify that the DVM is powered off by briefly pressing the MENU/6 button. If no activity is noticed on the
DVM, then you may safely remove the CF card.
2. Insert the CF card into the CF card reader on the VideoManager computer.
3. Log into VideoManager as an admin level user, upload all videos from the CF card.
4. Run Erase/Format CF Card under the Utilities menu to clear the CF card and reactivate it.
5. Obtain the latest DVM-500 Build file from Digital Ally, Inc. It will be a .zip archive file.
6. Locate the .zip file on your computer. Expand the file by right-clicking on it, and then selecting Extract All
from the pop-up menu. Click Next in the window that appears. Click Next again, and then click Finish to
complete the process.
7. Open the folder containing the DVM Build file, and then right-click on the file RearView.hex. Select Copy
from the pop-up menu.
8. Open the CF card in “My Computer”, then right-click in the white area of the window and select Paste
from the pop-up menu. RearView.hex should now appear on the CF card.
9. Remove the CF card from the CF card reader.
10. Insert the CF card into your DVM while the DVM is powered off.
11. Power up the DVM by pressing and holding the MARK button for 2-3 seconds. Upon power up the
following message will be displayed:
Press up button to update firmware.
Press down to continue without updating firmware.
12. Press the UP/5 button to continue with the upgrade. It will take a few seconds for the new software to
install. After the DVM has finished updating, it will automatically re-boot. The Digital Ally logo screen will
display (showing the new build number), and then the login screen will appear.
13. Power down the DVM by pressing and holding the MARK button for 2-3 seconds.
14. Remove the CF card from the DVM and insert it into the CF card reader on the computer. Access the CF
card and erase the RearView.hex file. Alternatively, an admin level user can log into VideoManager, and then
run Erase/Format CF Card under the Utilities menu.
(Note: If the RearView.hex file is not erased from the CF card, the DVM will prompt the user with upgrade
instructions each time it is powered on.)
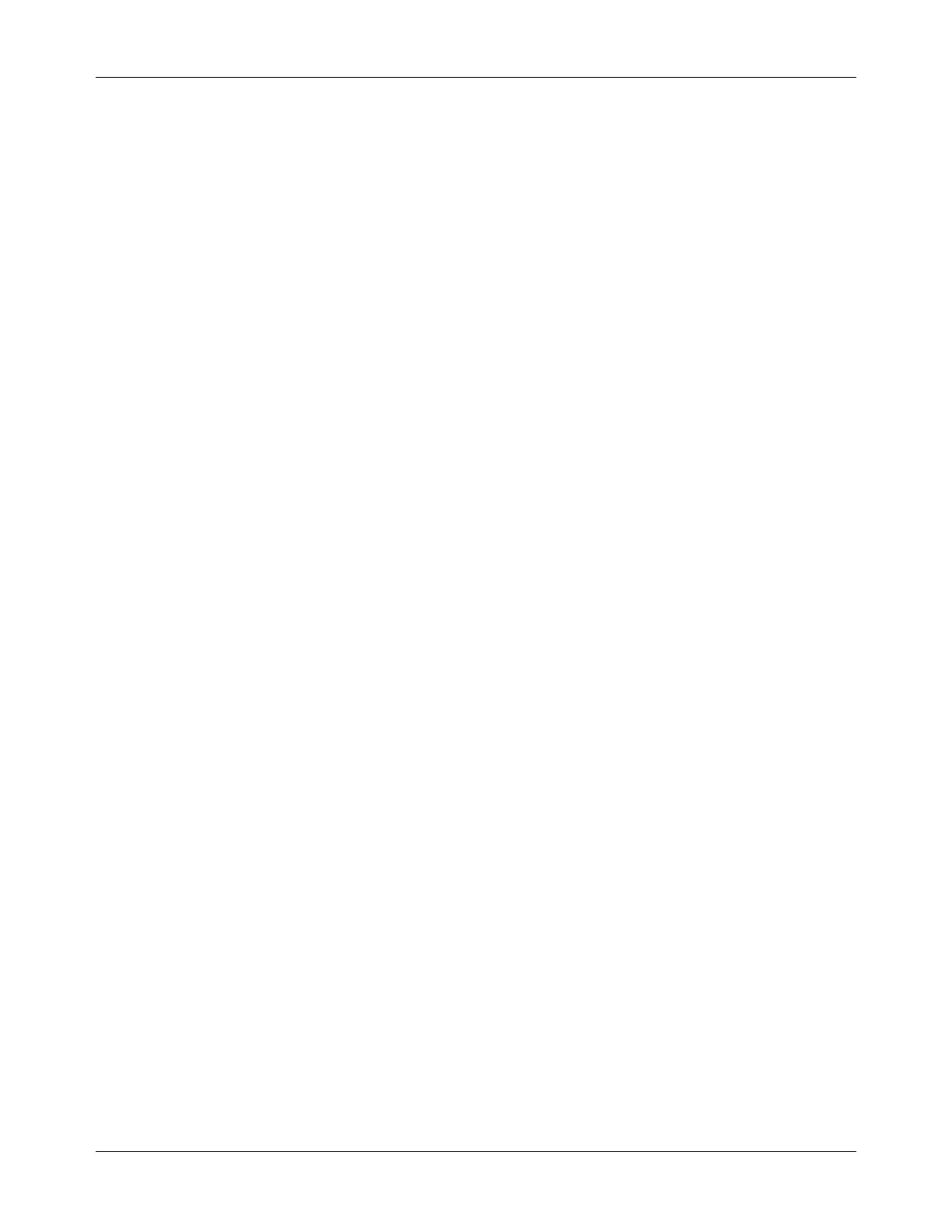 Loading...
Loading...