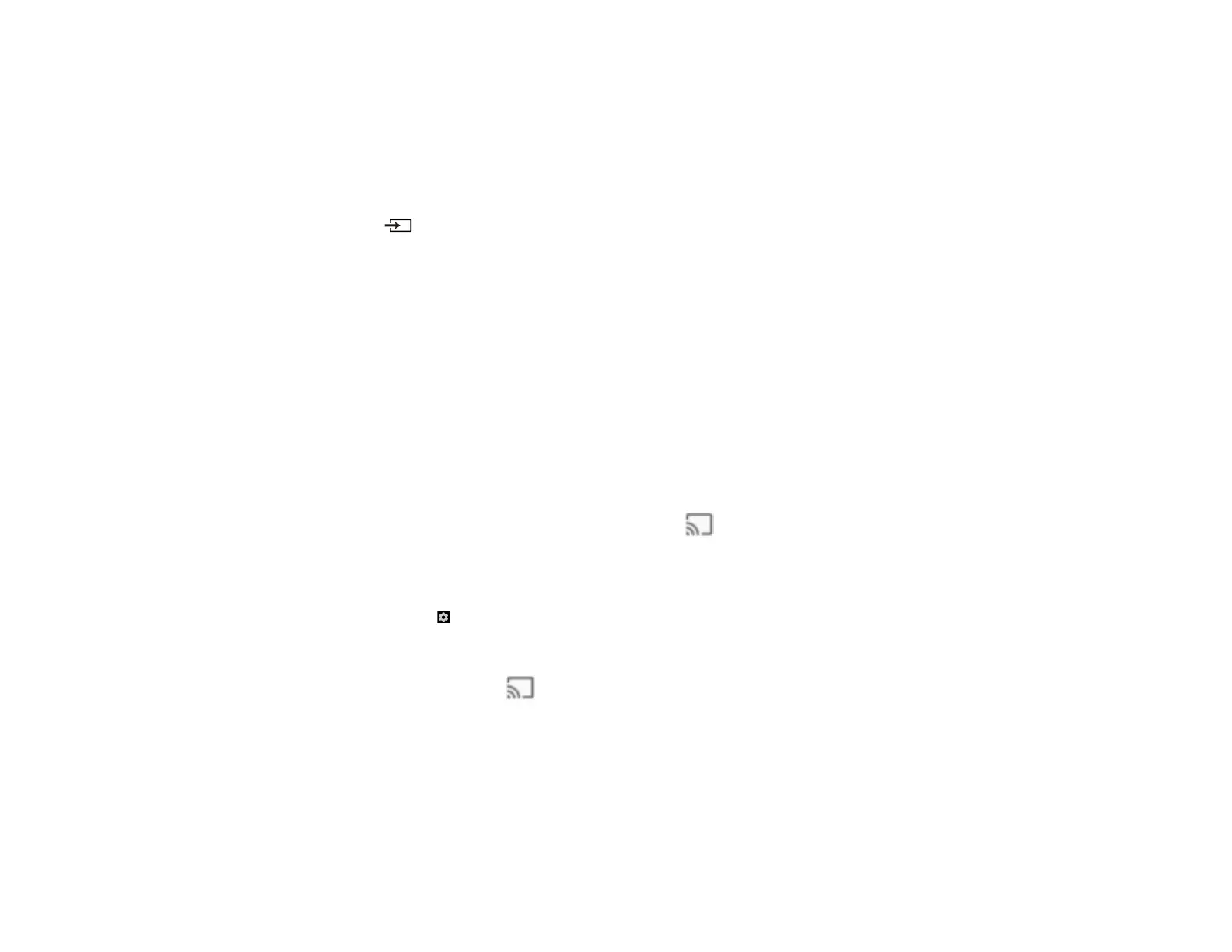46
Selecting an Image Source
If you connected multiple image sources to the projector, such as a computer and DVD player, you may
want to switch from one image source to the other.
1. Make sure the connected image source you want to use is turned on.
2. For video image sources, insert a DVD or other video media and press its play button, if necessary.
3. Press the Source Search button on the remote control. Press the up or down buttons to select
the image source.
Note: If no image signal is detected, check the cable connections between the projector and the
image source.
Parent topic: Using Basic Projector Features
Related references
Solutions When "No Signal" Message Appears
Using Your Projector as a Chromecast
Your projector has Chromecast built-in, allowing you to cast content from Chromecast-enabled apps.
1. Connect your device or computer to the same wireless network as the projector.
2. Open the Chromecast-enabled app and press the Cast button.
3. Select your projector from the list of devices.
Note: By default, the name of the projector is Projector. To select another name or use a custom
name, select the Settings icon on the Home screen.
The app connects and starts casting to the projector.
4. To stop casting, press the Cast button in the app and choose the disconnect option.
Parent topic: Using Basic Projector Features
Image Aspect Ratio
The projector can display images in different width-to-height ratios called aspect ratios. Normally the
input signal from your video source determines the image's aspect ratio. However, for certain images
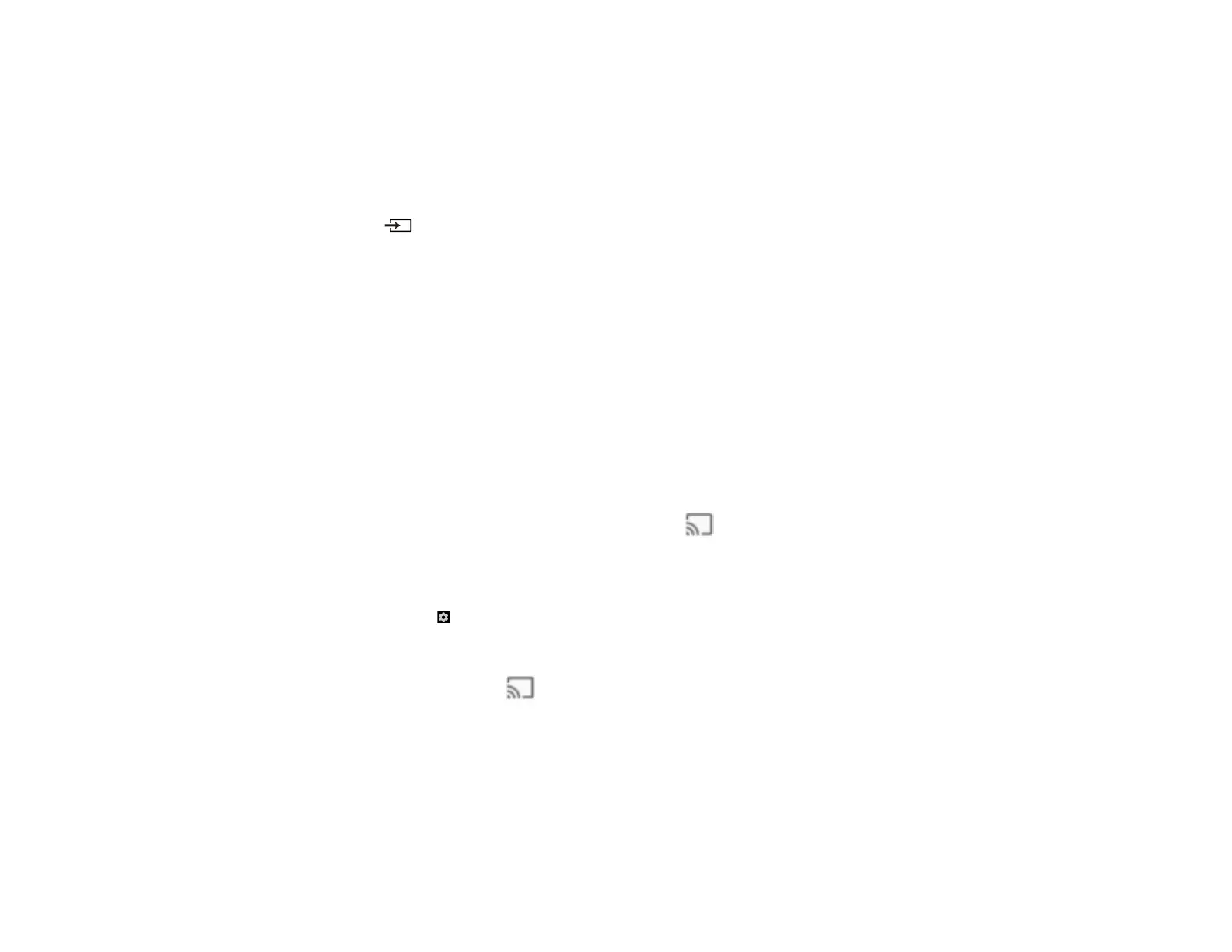 Loading...
Loading...