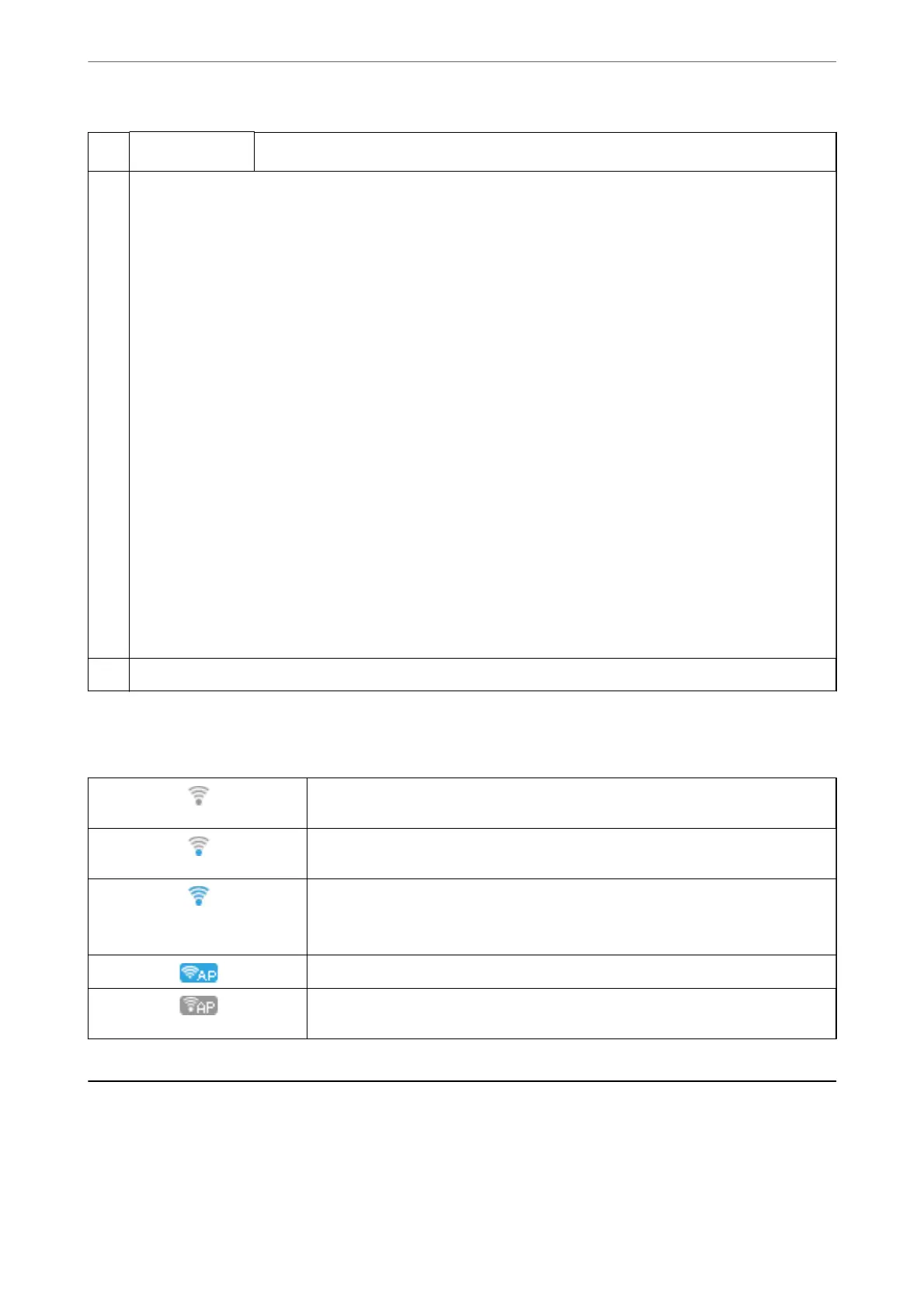B
l
r
When
l
and
r
are displayed, you can scroll right or left by pressing the
l
or
r
button.
C
Displays each menu.
❏ Scan
Allows you to scan documents or photos and save them to a computer.
❏ Copy
Allows you to copy documents.
❏ Quiet Mode
Displays Quiet Mode setting that allows you to reduce the noise the printer makes. However, enabling this may
reduce print speed. Depending on the paper type and print quality settings you selected, there may be no
dierence in the printer's noise level. You can also make this setting from the Settings menu.
Settings > Printer Setup > Quiet Mode
❏ Settings
Allows you to make settings related to maintenance, printer settings, and operations.
❏ Maintenance
Displays the menus recommended to improve the quality of your printouts such as unclogging nozzles by printing
a nozzle check pattern and performing head cleaning, and improving blurring or banding in your printouts by
aligning the print head. You can also make this setting from the Settings menu.
Settings > Maintenance
❏ Wi-Fi Setup
Displays menus that allow you to set up the printer for use on a wireless network. You can also make this setting
from the Settings menu.
Settings > Network Settings > Wi-Fi Setup
D
Avaiable buttons are displayed. In this example, you can proceed to the selected menu by pressing the OK button.
Guide to the Network Icon
Wireless (Wi-Fi) network is disabled or the printer is processing a wireless network
connection.
There is a problem with the printer's wireless (Wi-Fi) network connection or the printer
is searching for a wireless (Wi-Fi) network connection.
The printer is connected to a wireless (Wi-Fi) network.
The number of bars indicates the signal strength of the connection. The more bars
there are, the stronger the connection.
The printer is connected to a wireless (Wi-Fi) network in Wi-Fi Direct (Simple AP) mode.
The printer is not connected to a wireless (Wi-Fi) network in Wi-Fi Direct (Simple AP)
mode.
Entering Characters
To enter characters and symbols for network settings from the control panel, use the
u
,
d
,
l
, and
r
buttons and
the soware keyboard on the LCD screen. Press the
u
,
d
,
l
, or
r
button to select a character or function button
Guide to the Control Panel
>
Entering Characters
20
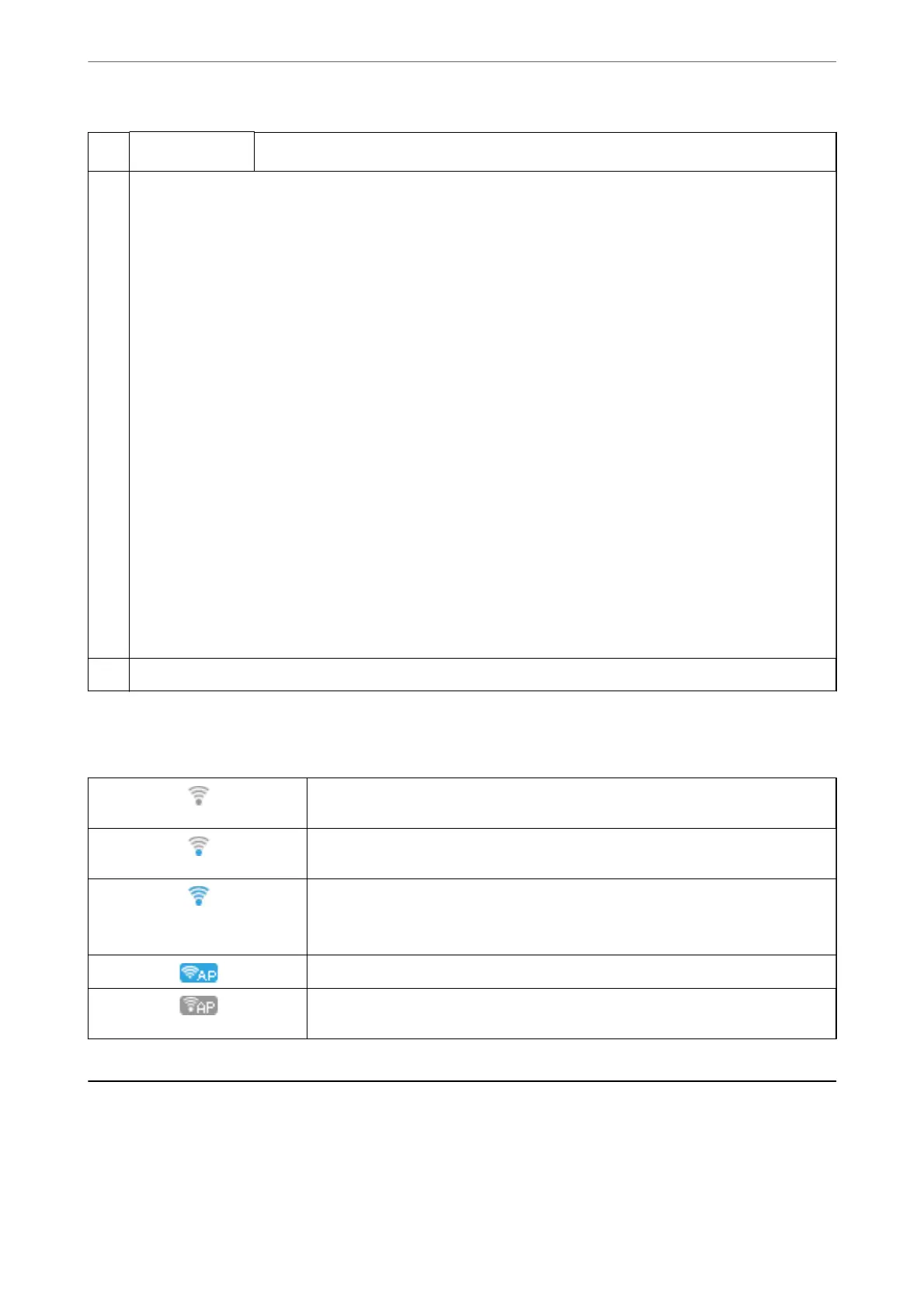 Loading...
Loading...