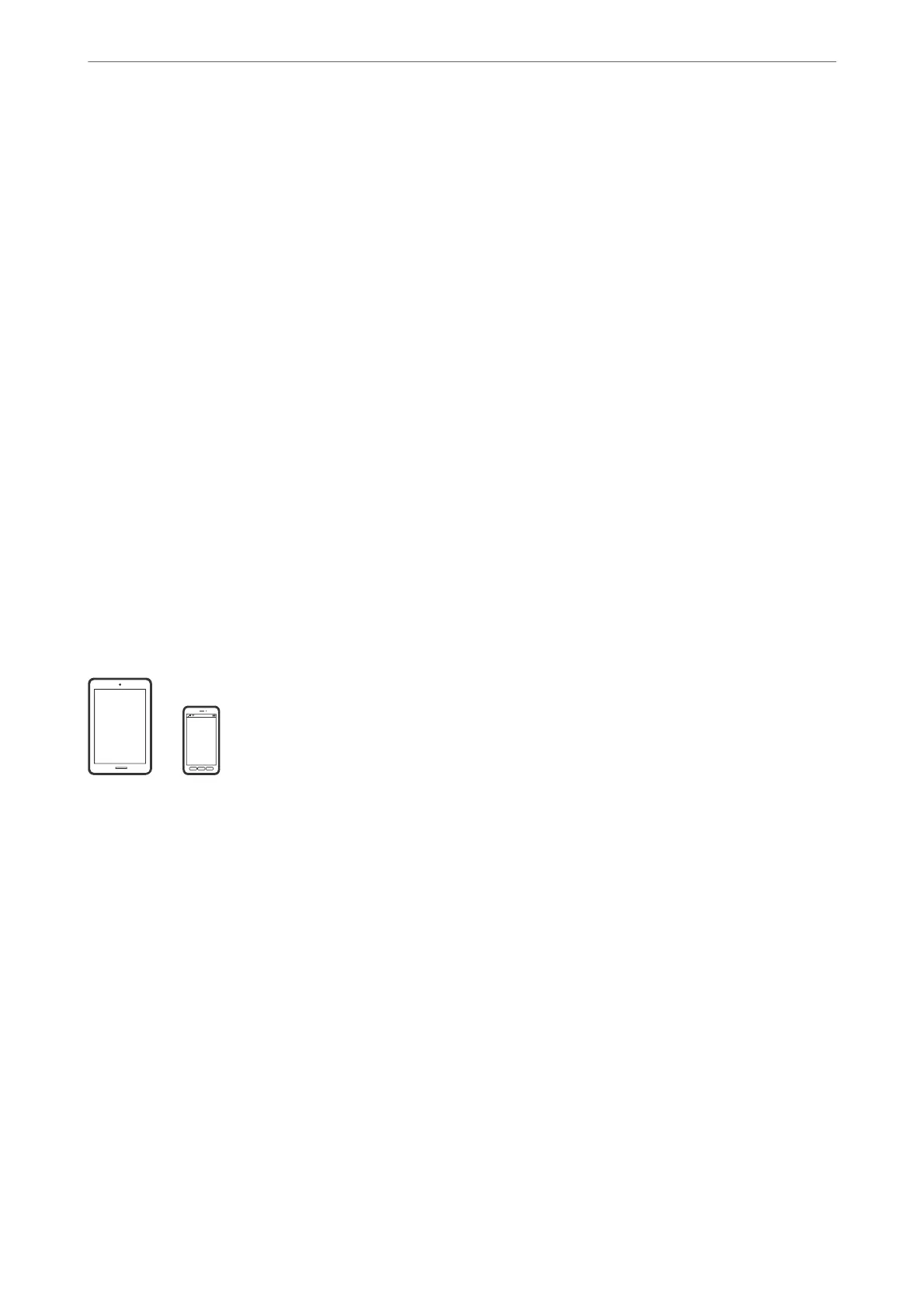Note:
PhotoEnhance adjusts the color by analyzing the location of the subject. erefore, if you have changed the location of the
subject by reducing, enlarging, cropping, or rotating the image, the color may change unexpectedly. Selecting the borderless
setting also changes the location of the subject resulting in changes in color. If the image is out of focus, the tone may be
unnatural. If the color is changed or becomes unnatural, print in a mode other than PhotoEnhance.
1.
Select Color Matching from the pop-up menu, and then select EPSON Color Controls.
2.
Select Color Options from the pop-up menu, and then select one of the available options.
3.
Click the arrow next to Advanced Settings and make the appropriate settings.
4.
Set the other items as necessary.
5.
Click Print.
Related Information
& “Loading Paper in the Rear Paper Feeder” on page 23
& “Printing Using Easy Settings” on page 46
Printing Documents from Smart Devices (iOS)
You can print documents from a smart device such as a smartphone or tablet.
Printing Documents Using Epson Smart Panel
Note:
Operations may dier depending on the device.
1.
If Epson Smart Panel is not installed, install it.
“Application for Easily Operating the Printer from a Smart device (Epson Smart Panel)” on page 139
2.
Start Epson Smart Panel.
3.
Select the print document menu on the home screen.
4.
Select the document you want to print.
5.
Start printing.
Printing
>
Printing Documents
>
Printing Documents from Smart Devices (iOS)
51
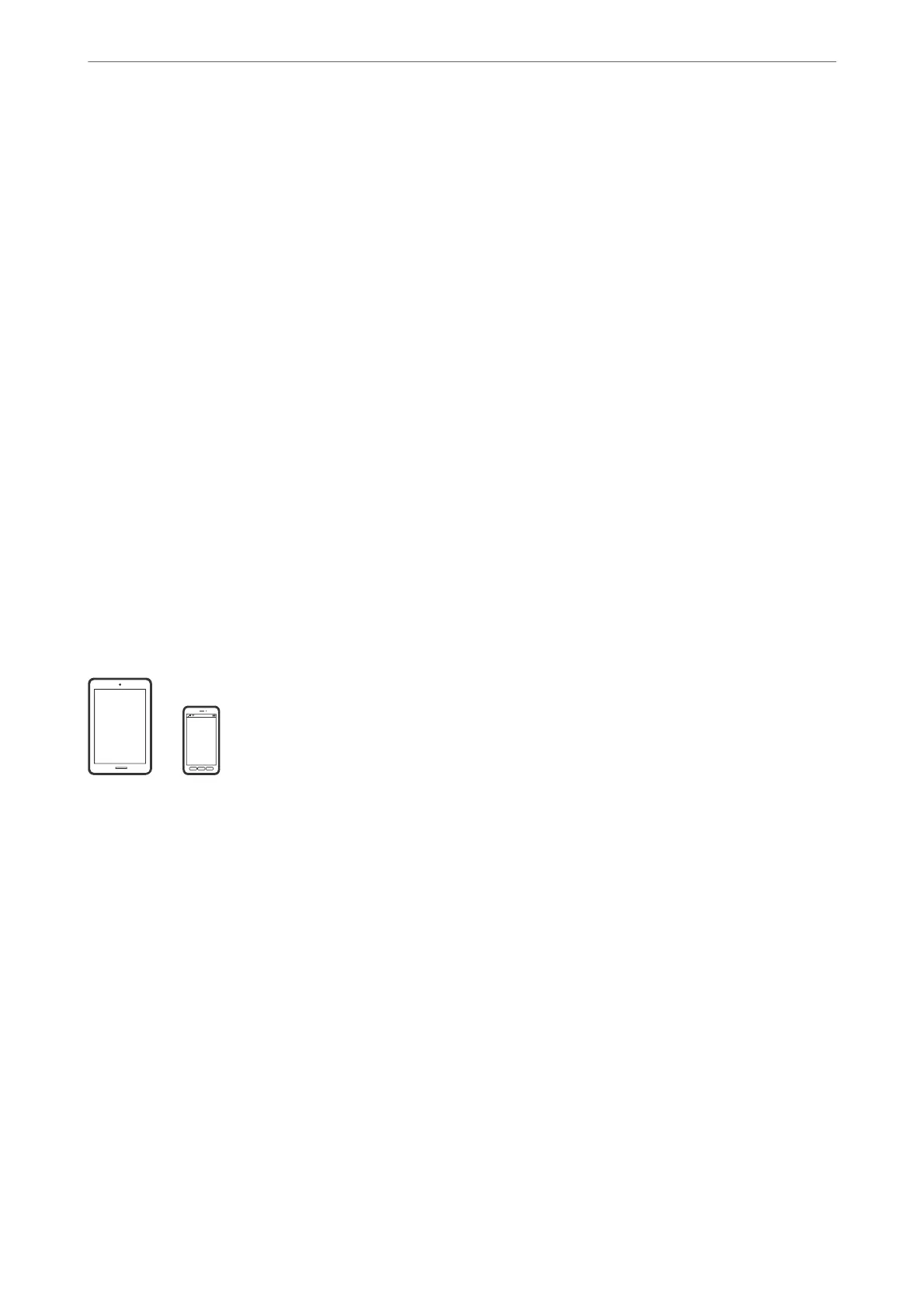 Loading...
Loading...