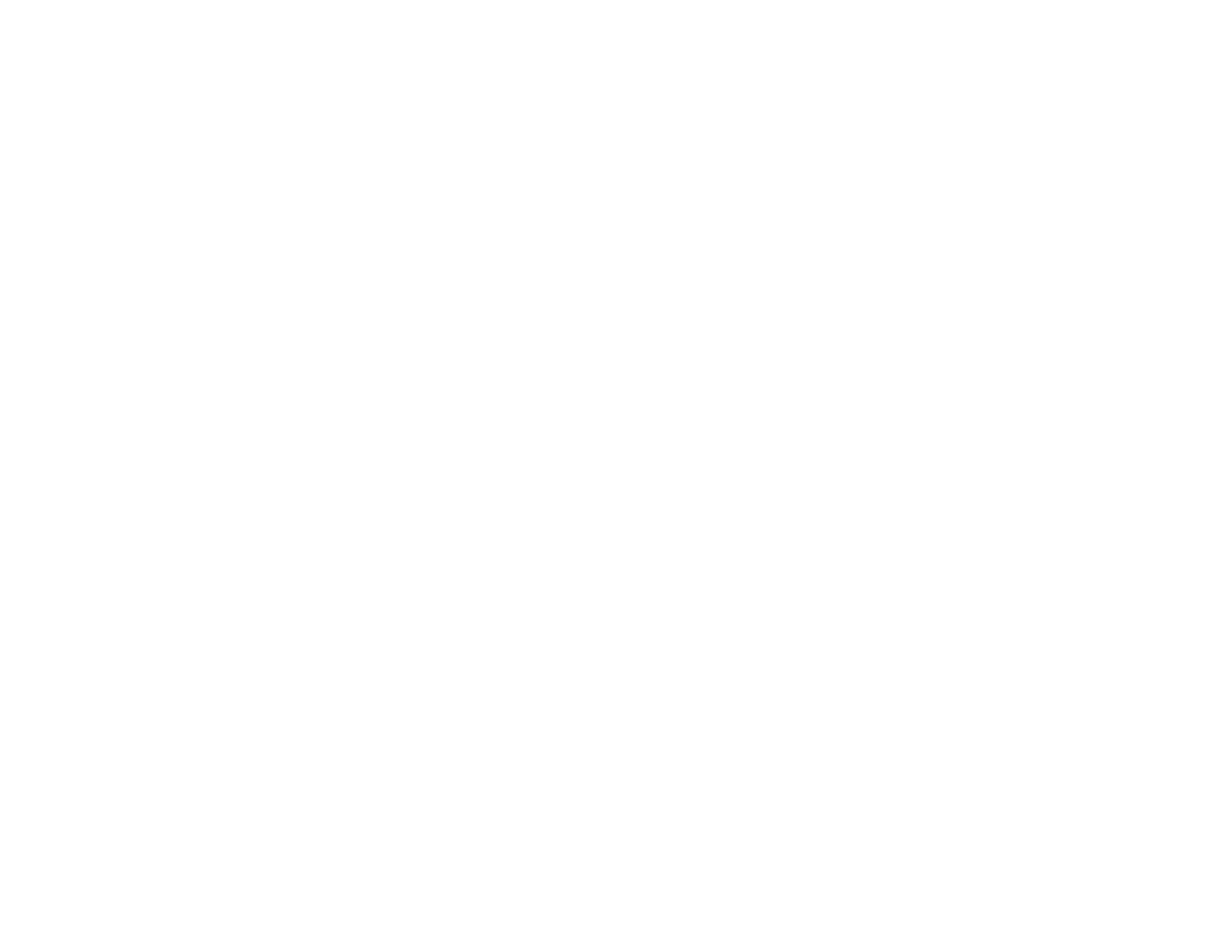133
Parent topic: Solving Print Quality Problems
Blurry or Smeared Printout
If your printouts are blurry or smeared, try these solutions:
• Make sure your paper is not damp, curled, old, or loaded incorrectly in your product.
• Use a support sheet with special paper, or load special paper one sheet at a time.
• Make sure your paper meets the specifications for your product.
• Use Epson papers to ensure proper saturation and absorption of genuine Epson inks.
• Make sure the paper type setting in your product software matches the type of paper you loaded.
• Make sure you loaded the printable side of the paper correctly for your product.
• If you are printing on thick paper or poster board, make sure you select the appropriate settings.
• Avoid handling printouts on glossy paper right after printing to allow the ink to set.
• Dry printouts completely before filing or displaying them. When drying printouts, avoid direct sunlight,
do not use a dryer, and do not touch the printed side of the paper.
• Do not stack printouts immediately after printing.
• If you print on both sides of a sheet of paper, smudges may appear on the reverse side of heavily
saturated or dark images. If one side of a sheet will contain a lighter image or text, print that side first.
Adjust the density and/or ink drying time settings.
• Run a nozzle check to see if any of the print head nozzles are clogged. Then clean the print head, if
necessary.
• Adjust the print quality in the product software.
• Clean the paper path.
Note: Your product will not operate properly while tilted at an angle. Place it on a flat, stable surface that
extends beyond the base of the product in all directions.
Parent topic: Solving Print Quality Problems
Faint Printout or Printout Has Gaps
If your printouts are faint or have gaps, try these solutions:
• Run a nozzle check to see if any of the print head nozzles are clogged. Then clean the print head, if
necessary.

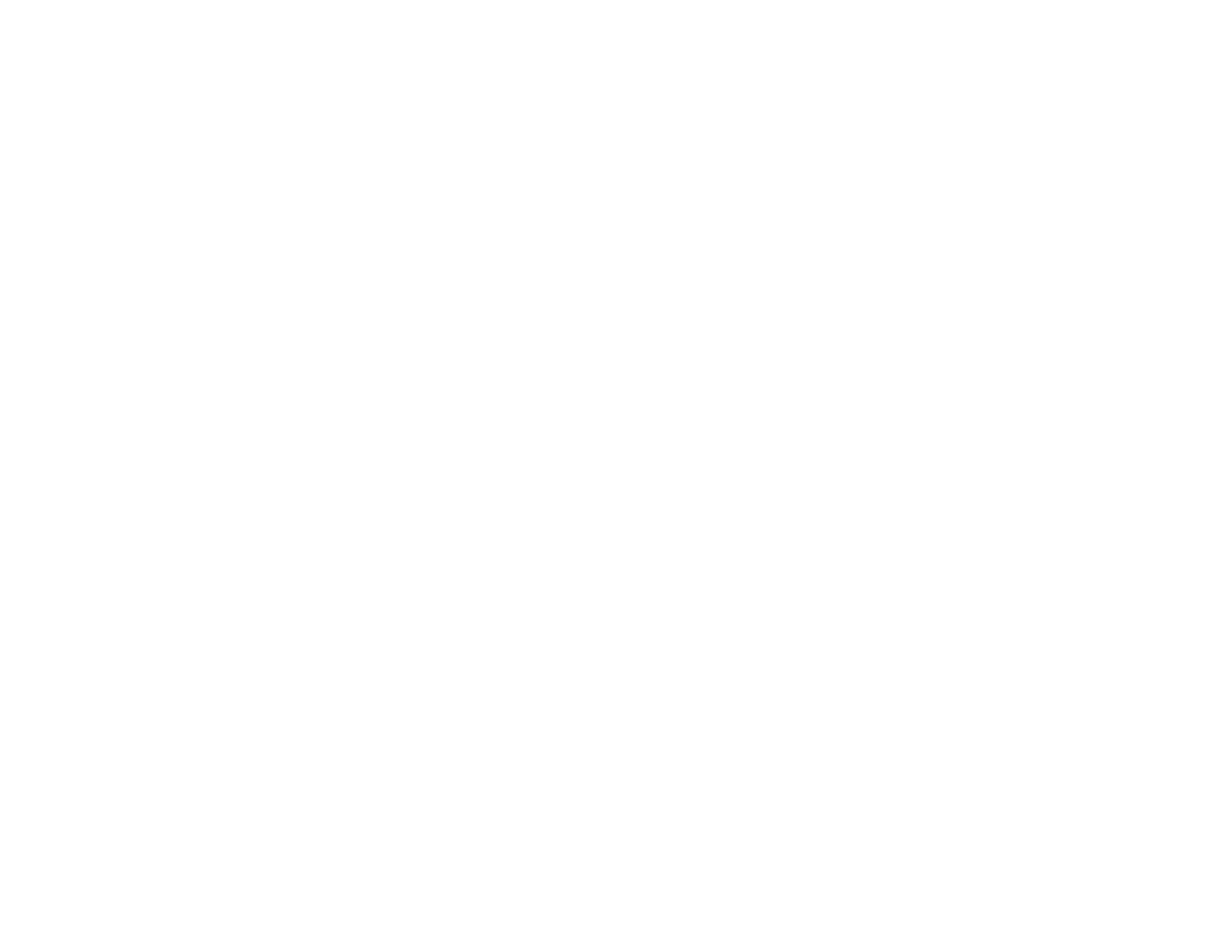 Loading...
Loading...