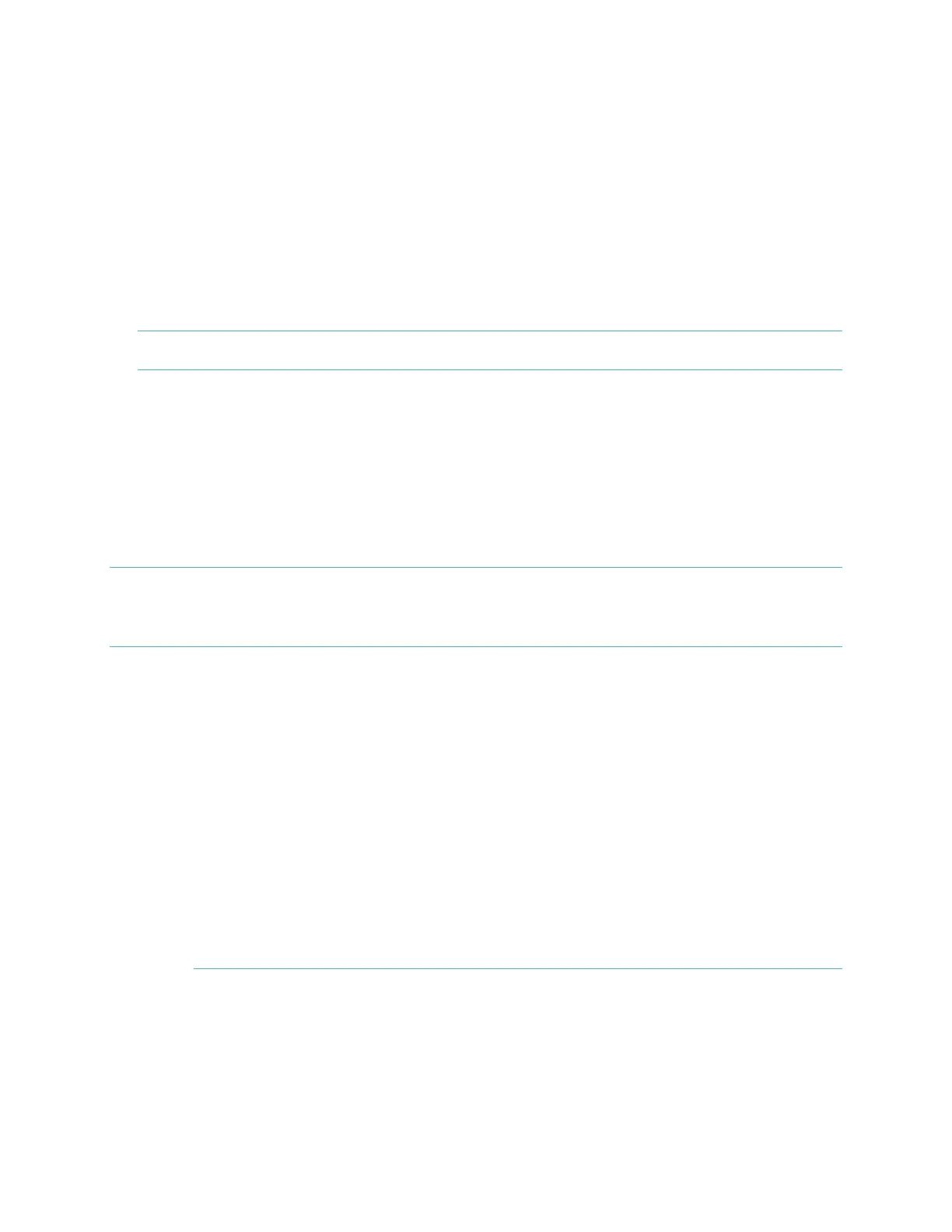10
Force Sync
You can also Force Sync your Flex through the Devices menu if you want to get the
latest data synced.
To Force Sync your Flex:
1. Open the Fitbit App.
2. Tap More.
3. Tap Devices.
NOTE: Make sure Use Bluetooth is set to On.
4. Tap Flex.
5. Tap the Force Sync icon.
Background Sync
The Fitbit App also supports Background Sync. This setting allows your Flex to sync
with your iOS device while the Fitbit app is in the background, or minimized.
NOTE: Background Sync will only operate when your iOS device’s screen is turned
on. If your iOS device’s screen is off, your Flex will not sync in the background
until you wake your iOS device from sleep.
Pairing to an Android device
Unlike most Bluetooth accessories, like headsets, your Flex must be paired directly
through the Fitbit App, and not through your Android device’s Bluetooth
preferences.
Dan Lavelle > Instructions are based off of current release version of the Android
app, setting up with a Zip and still require validation for 1.6 and Flex.
1. Open the Fitbit App.
2. Account Setup:
a. Select Get started if you don’t already have a Fitbit.com account.
b. Select Log in to log into your existing Fitbit.com account.
NOTE: You can only have one Fitbit tracker paired to an account at any
given time.
If you currently have another Fitbit tracker linked to your account
and plan to continue using it, choose Don’t Replace to continue
setup using a different email address.

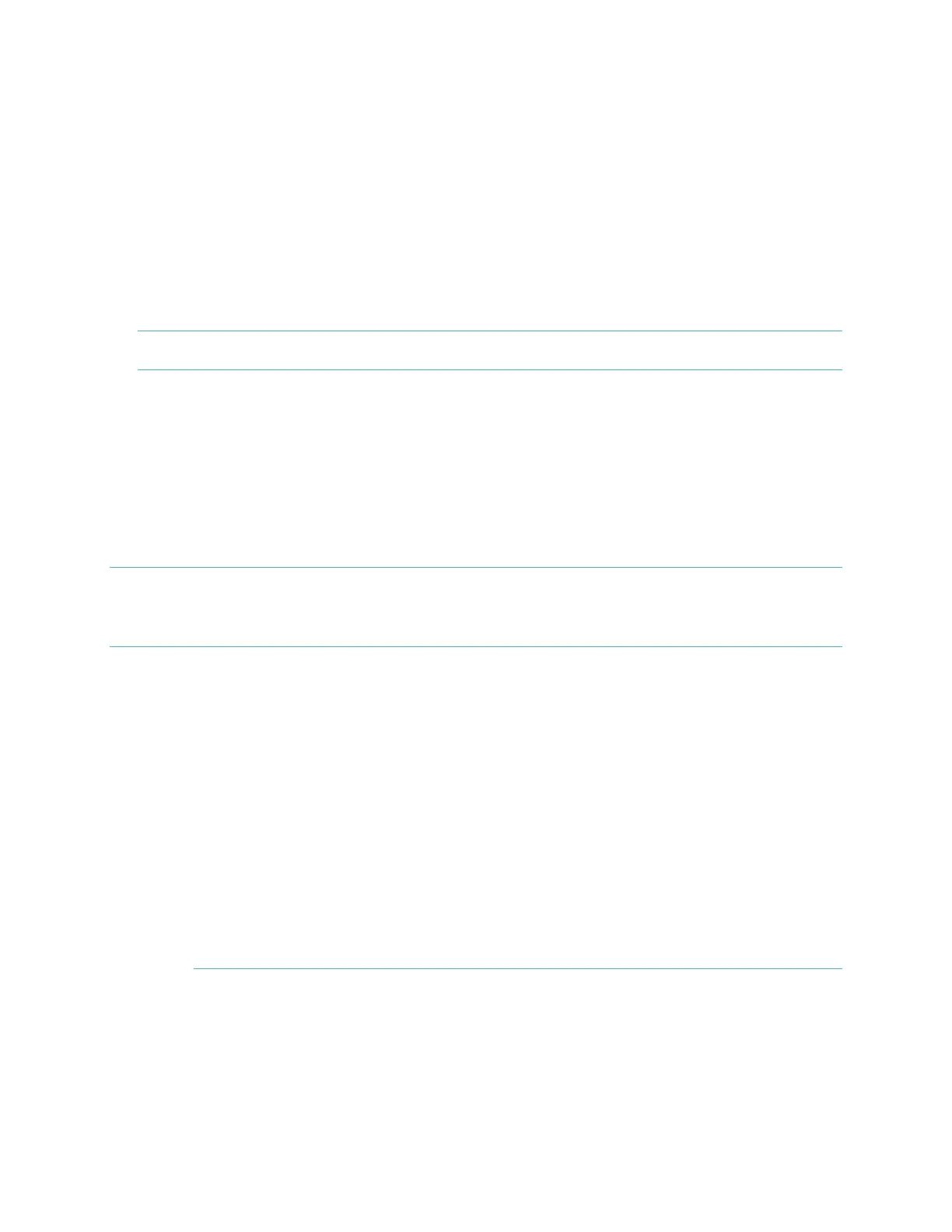 Loading...
Loading...