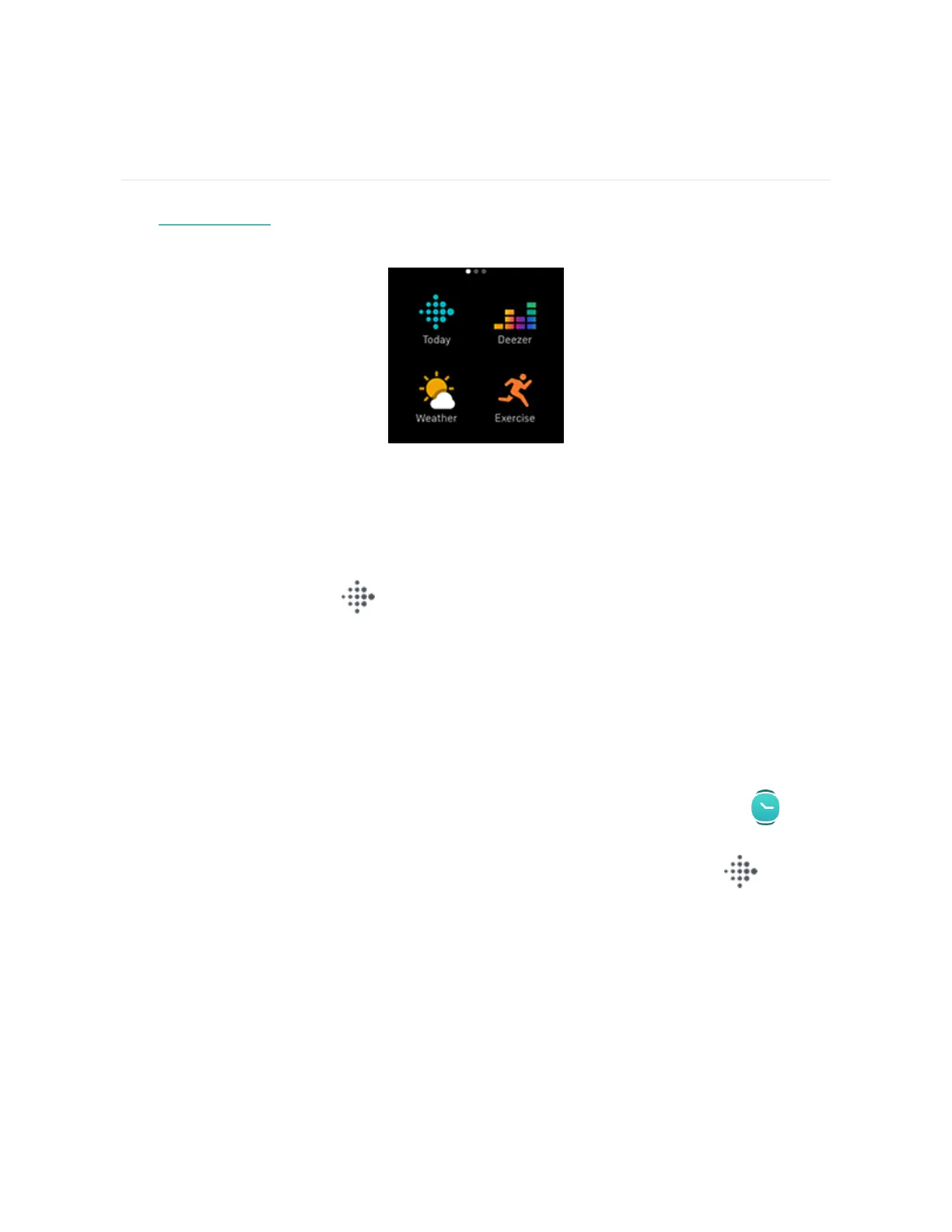Apps and Clock Faces
The Fitbit Gallery offers apps and clock faces to personalize your watch and meet a
variety of health, fitness, timekeeping, and everyday needs.
Change the clock face
The Fitbit Clock Gallery offers a variety of clock faces to personalize your watch.
1.
From the Today tab in the Fitbit app, tap your profile picture > Sense tile.
2. Tap Clock Faces >All Clocks.
3. Browse the available clock faces. Tap a clock face to see a detailed view.
4. Tap Select to add the clock face to Sense.
Save up to 5 clock faces to switch between them:
l When you select a new clock face, it’s automatically saved unless you already
have 5 saved clock faces.
l
To see your saved clock faces from your watch, open the Clocks app and
swipe to find the clock face you want to use. Tap to select it.
l
To see your saved clock faces in the Fitbit app, tap the Today tab > your
profile picture > your device image > Clock Faces. See your saved clock faces
in My Clock Faces.
l To remove a clock face, tap the clock face > Remove clock face.
l To switch to a saved clock face, tap the clock face > Select.
29

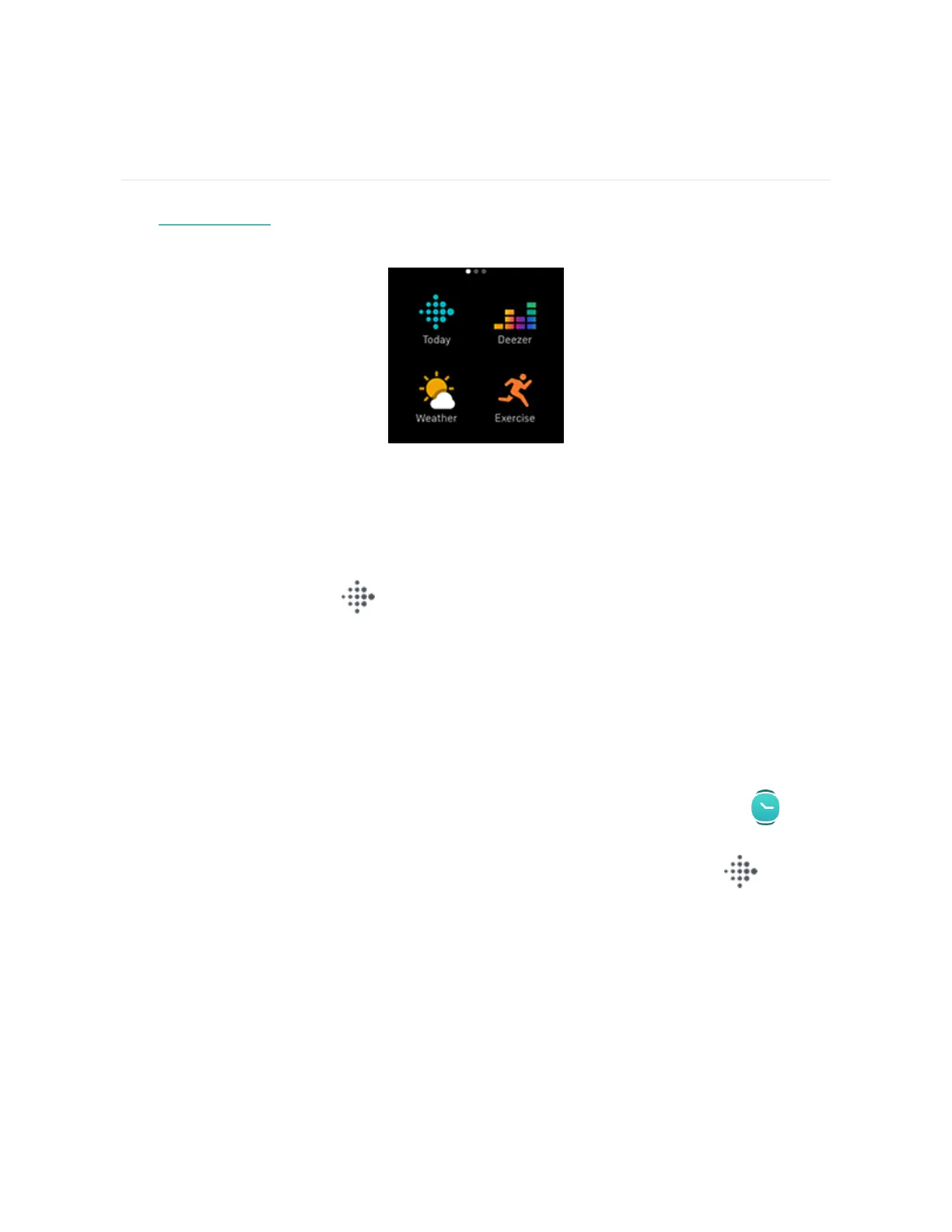 Loading...
Loading...