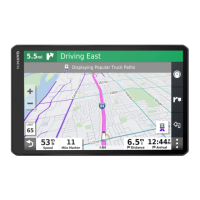Deleting a Paired Bluetooth Device
You can delete a paired Bluetooth device to prevent it from
automatically connecting to your dēzl device in the future.
Deleting a paired smartphone also deletes all synced
phonebook contacts and call history from your dēzl device.
1
Select > Bluetooth.
2
Next to the Bluetooth device name, select > Forget.
Deleting a Paired Phone
You can delete a paired phone to prevent it from automatically
connecting to your device in the future.
1
Select > Bluetooth.
2
Next to the phone name, select > Forget.
Traffic
NOTICE
Garmin is not responsible for the accuracy or timeliness of the
traffic information.
Your device can provide information about traffic on the road
ahead or on your route. You can set your device to avoid traffic
when calculating routes, and to find a new route to your
destination if a large traffic delay occurs on your active route
(Traffic Settings, page 23). The traffic map allows you to
browse the map for traffic delays in your area.
To provide traffic information, your device must be receiving
traffic data.
• Your device receives free traffic data through the
Smartphone Link app (Receiving Traffic Data Using
Smartphone Link, page 14).
• All product models can receive traffic data using an over-the-
air traffic receiver cable accessory (Receiving Traffic Data
Using Smartphone Link, page 14). Go to your product page
at garmin.com to find and purchase a compatible traffic
receiver cable accessory.
• Product models ending in LMT-D or LMTHD can receive
traffic data using the built-in digital traffic receiver and the
included vehicle power cable (Receiving Traffic Data Using
Smartphone Link, page 14).
Traffic data is not available in all areas. For information about
traffic coverage areas, go to www.garmin.com/traffic.
Receiving Traffic Data Using Smartphone
Link
Your device can receive free traffic data through the
Smartphone Link app.
1
Connect your device to Smartphone Link.
2
On your dēzl device, select > Navigation > Traffic, and
verify the Traffic check box is selected.
Enabling Traffic
You can enable or disable traffic data.
1
Select > Navigation > Traffic.
2
Select the Traffic check box.
Viewing Traffic on the Map
The traffic map shows color-coded traffic flow and delays on
nearby roads.
1
From the main menu, select > Traffic.
2
If necessary, select > Legend to view the legend for the
traffic map.
Searching for Traffic Incidents
1
From the main menu, select > Traffic.
2
Select > Incidents.
3
Select an item in the list.
4
If there is more than one incident, use the arrows to view
additional incidents.
photoLive Traffic Cameras
Before you can use this feature, you must be connected to
Smartphone Link, and you must have a subscription to the
photoLive service (Subscribing to Garmin Live Services,
page 12).
photoLive traffic cameras provide live images of traffic
conditions on major roadways and intersections.
The photoLive service is not available in all areas.
Viewing and Saving photoLive Traffic Cameras
You can view live images from nearby traffic cameras. You can
also save traffic cameras for areas you travel frequently.
1
Select > photoLive.
2
Select Touch to Add
3
Select a road.
4
Select a traffic camera location.
A preview of the live image from the camera appears next to
a map of the camera's location. You can select the image
preview to view the full-sized image.
5
Select Save to save the camera (optional).
A thumbnail image preview of the camera is added to the
main screen of the photoLive app.
Viewing photoLive Traffic Cameras on the Map
The photoLive map tool shows traffic cameras from the road
ahead of you.
1
From the map, select > photoLive.
The device shows the live image from the nearest traffic
camera on the road ahead, along with the distance to the
camera. When you pass the camera, the device loads the
live image of the next camera on the road.
2
If no cameras are found for the road, select Find Cameras to
view or save nearby traffic cameras (optional).
Saving a Traffic Camera
1
Select > photoLive.
2
Select Touch to Add.
3
Select a road.
4
Select an intersection.
5
Select Save.
Vehicle and Driver Tools
Break Planning
NOTICE
This device by itself is NOT an approved substitute for logbook
recording requirements under Federal Motor Carrier Safety
Administration (FMCSA) regulations. Drivers should comply with
all applicable federal and state hours-of-service requirements.
When integrated with a Garmin eLog
™
compliant Electronic
Logging Device (ELD), this device enables a motor carrier to
comply with hours of service logging and break requirements.
For more information, or to purchase a Garmin eLog device, go
to garmin.com/elog.
When the break planning feature is enabled, the device notifies
you one hour before suggested break times and drive hour limits
14 Traffic

 Loading...
Loading...