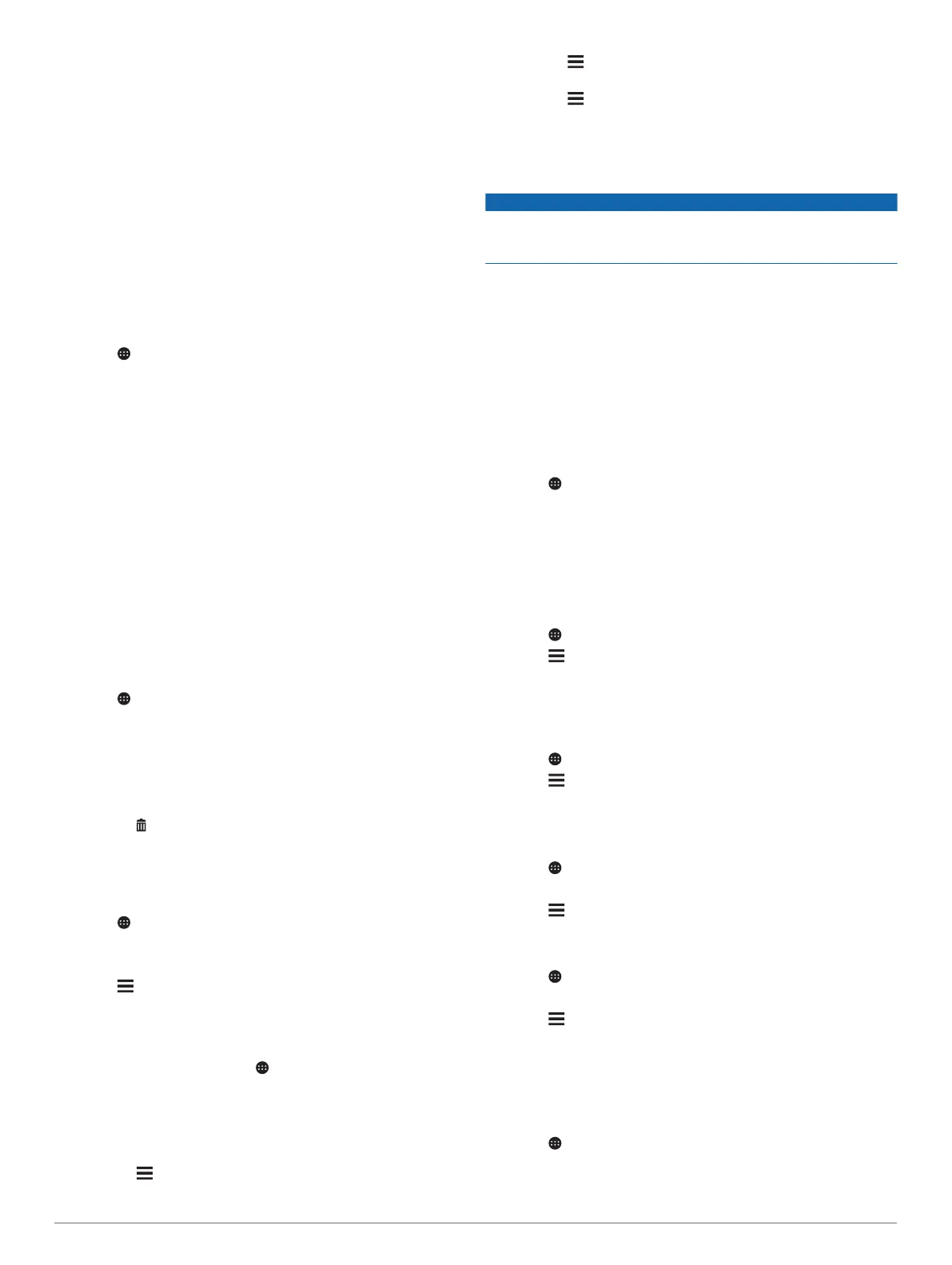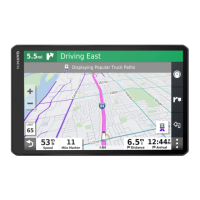2
Select the address link from the body of the message.
The device searches for the address.
3
Select a location.
4
Select Go!.
The device calculates a route to the destination and starts a new
Dispatch and Track session.
IFTA
NOTE: This feature is not available in all areas.
Before you can use this feature, a truck vehicle profile must be
active.
You can record data needed for International Fuel Tax
Agreement documentation (IFTA), such as fuel-purchase data
and miles driven.
Entering Fuel Data
1
Select > IFTA > At the Pump.
2
Enter the fuel price per gallon.
3
Select the Fuel Used field.
4
Enter the amount of fuel purchased.
5
If necessary, select the fuel type:
• To record the amount in liters, select Gallons > Liters >
Save.
• To record the amount in gallons, select Liters > Gallons >
Save.
6
If necessary, select the Tax Included check box.
7
Select Next.
8
Select an option to record the fuel station where you refueled:
• Select a nearby fuel station from the list.
• Select the text field, and enter the fuel station name and
address.
9
Select the fuel purchaser.
Editing Fuel Data
1
Select > IFTA > Fuel Journals.
2
If necessary, select a vehicle profile.
3
If necessary, select a quarter.
4
Select a fuel record.
5
Select an option:
• Select a field to edit the information.
• Select to delete the record.
Viewing and Exporting a Jurisdiction Summary
The jurisdiction summary lists data for each state or province in
which your vehicle has operated during each quarter. The
jurisdiction summary is available in some areas.
1
Select > IFTA > Jurisdiction Summary.
2
If necessary, select a truck.
3
If necessary, select a quarter.
4
Select > Export > OK to export a jurisdiction summary.
The device exports the summary to a .csv file and stores it in
the Reports folder on the device.
Editing and Exporting Trip Reports
1
From the main menu, select > IFTA > Trip Reports.
2
If necessary, select a truck.
3
If necessary, select a quarter.
4
Select a report.
5
Select an option:
• Select > Delete, and select the check box to delete a
report.
• Select > Combine, and select the check boxes to
combine reports.
• Select > Export > OK. The device exports the report to
a .csv file and stores it in the Reports folder on the
device.
Viewing Exported Jurisdiction Summaries and Trip
Reports
NOTICE
If you do not know the purpose of a file, do not delete it. Your
device memory contains important system files that should not
be deleted.
1
Connect the device to your computer.
2
From the file browser on your computer, browse to the
internal device storage, and open the Reports folder.
3
Open the IFTA folder.
4
Open the .csv file.
Logging Service History
You can log the date and odometer reading when service or
maintenance is performed on your vehicle. The device provides
several service categories, and you can add custom categories
(Adding Service Categories, page 16).
1
Select > Service History.
2
Select a service category.
3
Select Add Record.
4
Enter the odometer reading, and select Next.
5
Enter a comment (optional).
6
Select Done.
Adding Service Categories
1
Select > Service History.
2
Select > Add Category.
3
Enter a category name, and select Done.
Deleting Service Categories
When you delete a service category, all service records in the
category are also deleted.
1
Select > Service History.
2
Select > Delete Categories.
3
Select the service categories to delete.
4
Select Delete.
Renaming Service Categories
1
Select > Service History.
2
Select the category to be renamed.
3
Select > Rename Category.
4
Enter a name, and select Done.
Deleting Service Records
1
Select > Service History.
2
Select a service category.
3
Select > Delete Records.
4
Select the service records to be deleted.
5
Select Delete.
Editing a Service Record
You can edit the comment, odometer reading, and date of a
service record.
1
Select > Service History.
2
Select a category.
3
Select a field.
16 Vehicle and Driver Tools

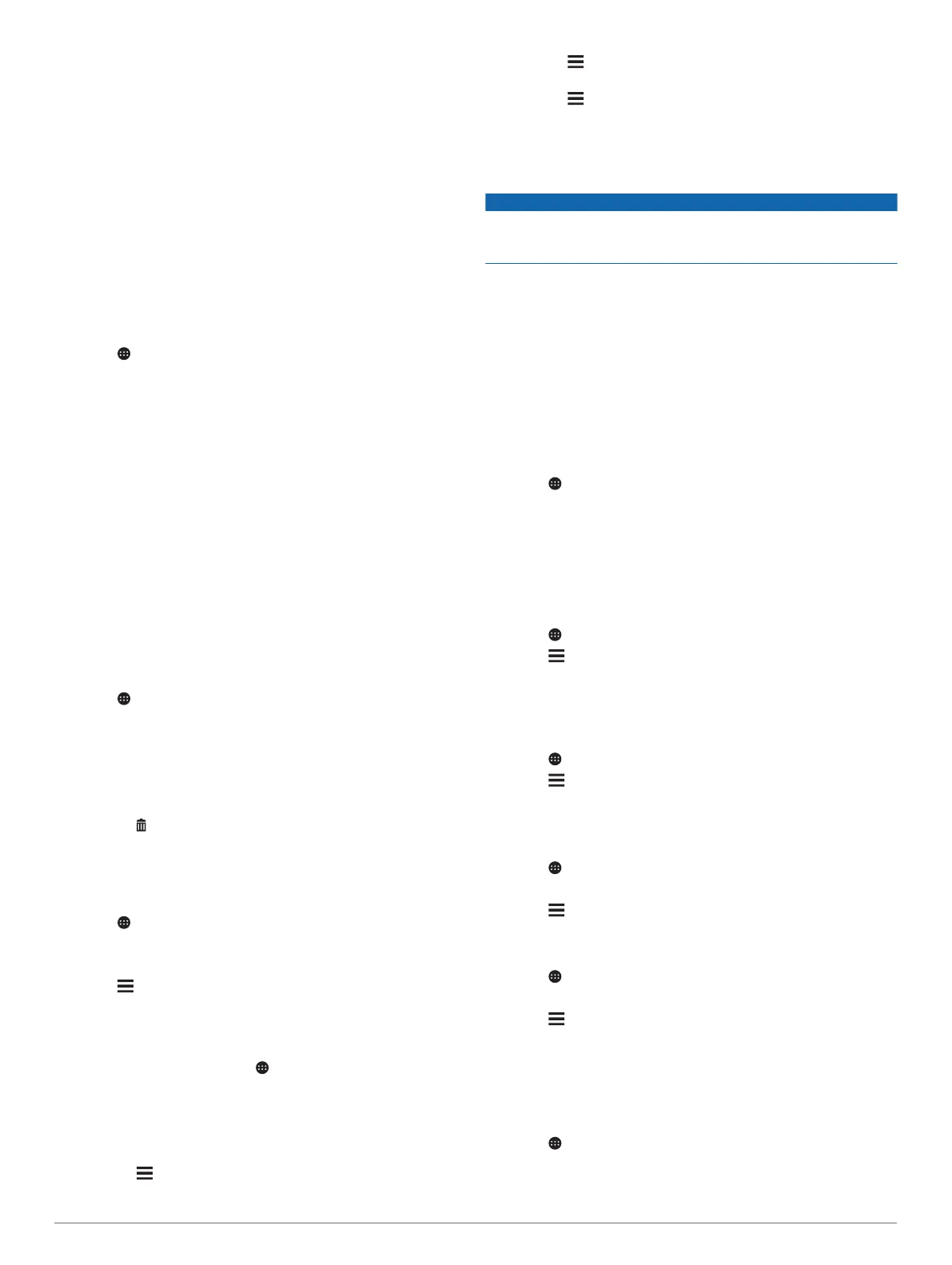 Loading...
Loading...