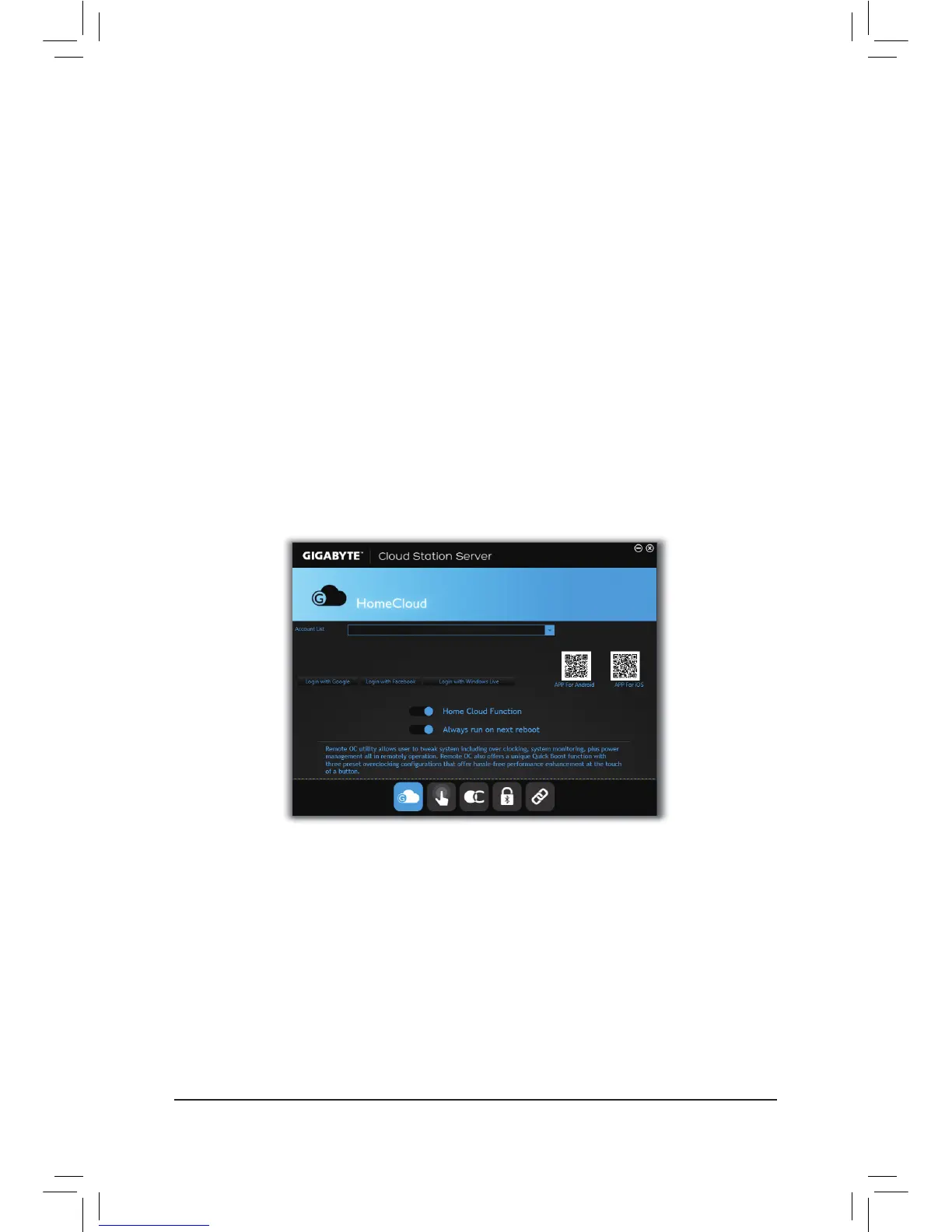- 104 -
5-2-11 Cloud Station Server
GIGABYTE Cloud Station Server is composed of several GIGABYTE's unique apps that allow your smart phone/
tablet device to communicate, share resources, and control desktop PCs via wireless connection.
Before You Begin:
• To use the HomeCloud, GIGABYTE Remote, and Remote OC functions, you must install GIGABYTE Cloud
Stationonyoursmartphone/tabletdeviceaswell.(ForAndroidsystem,pleasedownloadtheappfromGoogle
Play;foriOSsystem,pleasedownloaditfromAppStore.)
(Note1)
• Your smart phone/tablet device must have Android 4.0/iOS 6.0 or above version.
• ThersttimeyouuseHomeCloud,GIGABYTERemote,andRemoteOC,youmustclick Login with Google
or Login with Facebook to sign in with your Google or Facebook account. Be sure to use the same account
to sign in to the three apps on your smart phone/tablet device as well.
HomeCloud
HomeCloudallowsyoutosharetheles
(Note2)
between your smart phone/tablet device and computer or back
upthelesfromthedevicetothecomputer.
The HomeCloud Interface:
Using HomeCloud
Step 1:
Launch HomeCloud on your computer and click Login with Google or Login with Facebook to sign in with your
Google or Facebook account or select the account on the Account List. Then enable HomeCloud Function.
To automatically enable this function after system reboot, enable Always run on next reboot.
Step 2:
Run GIGABYTE Cloud Station on your smart phone/tablet device, sign in with the same account you use for
HomeCloud on your computer. Tap on HomeCloud to perform the following functions:
(Note1) Youcanuseyoursmartphone/tabletdevicetoscantheQRcodeontheHomeCloudUItolinktothe
download page of the GIGABYTE Cloud Station on App Store or Google Play.
(Note2) ForiOSsystems,theletypesarelimitedtoimage/videoles.

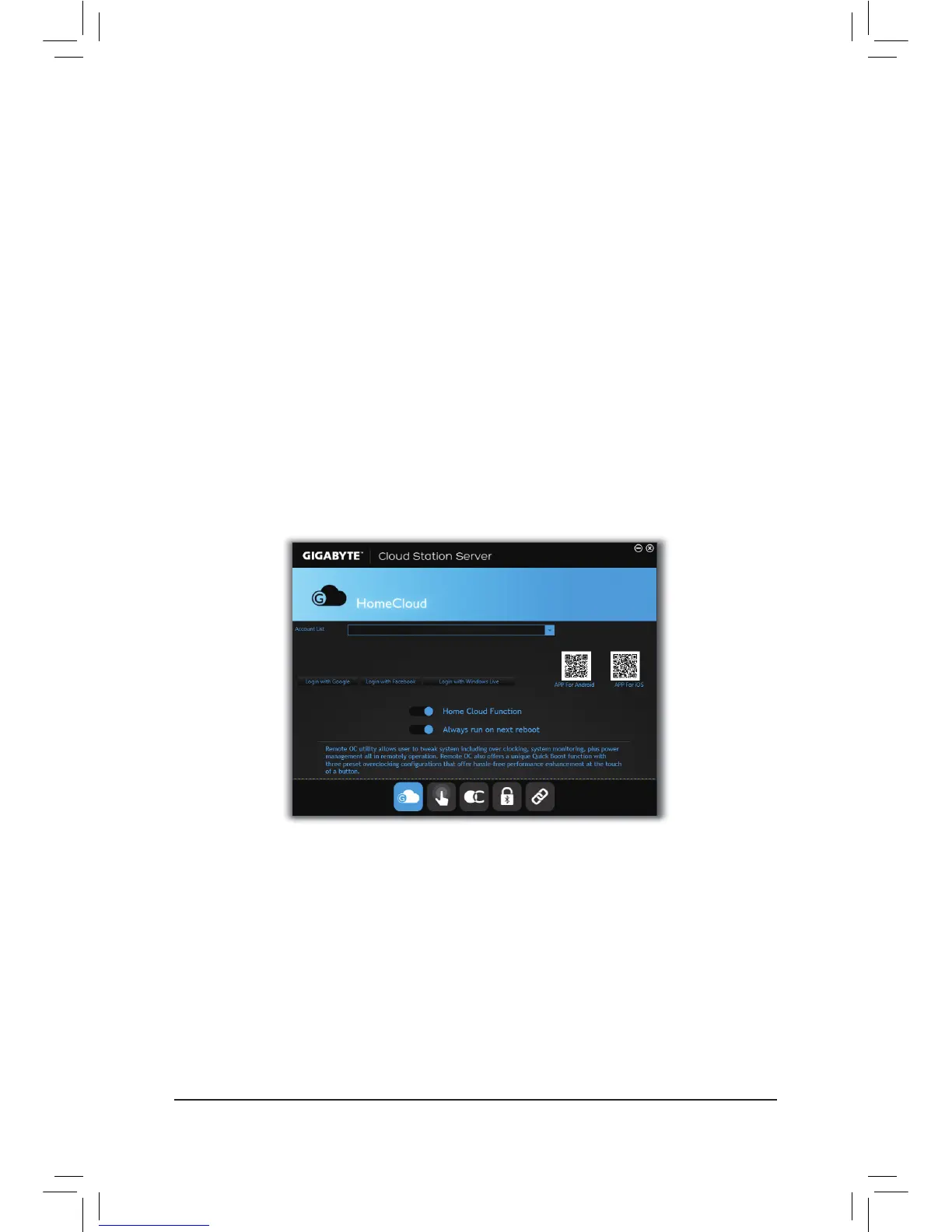 Loading...
Loading...