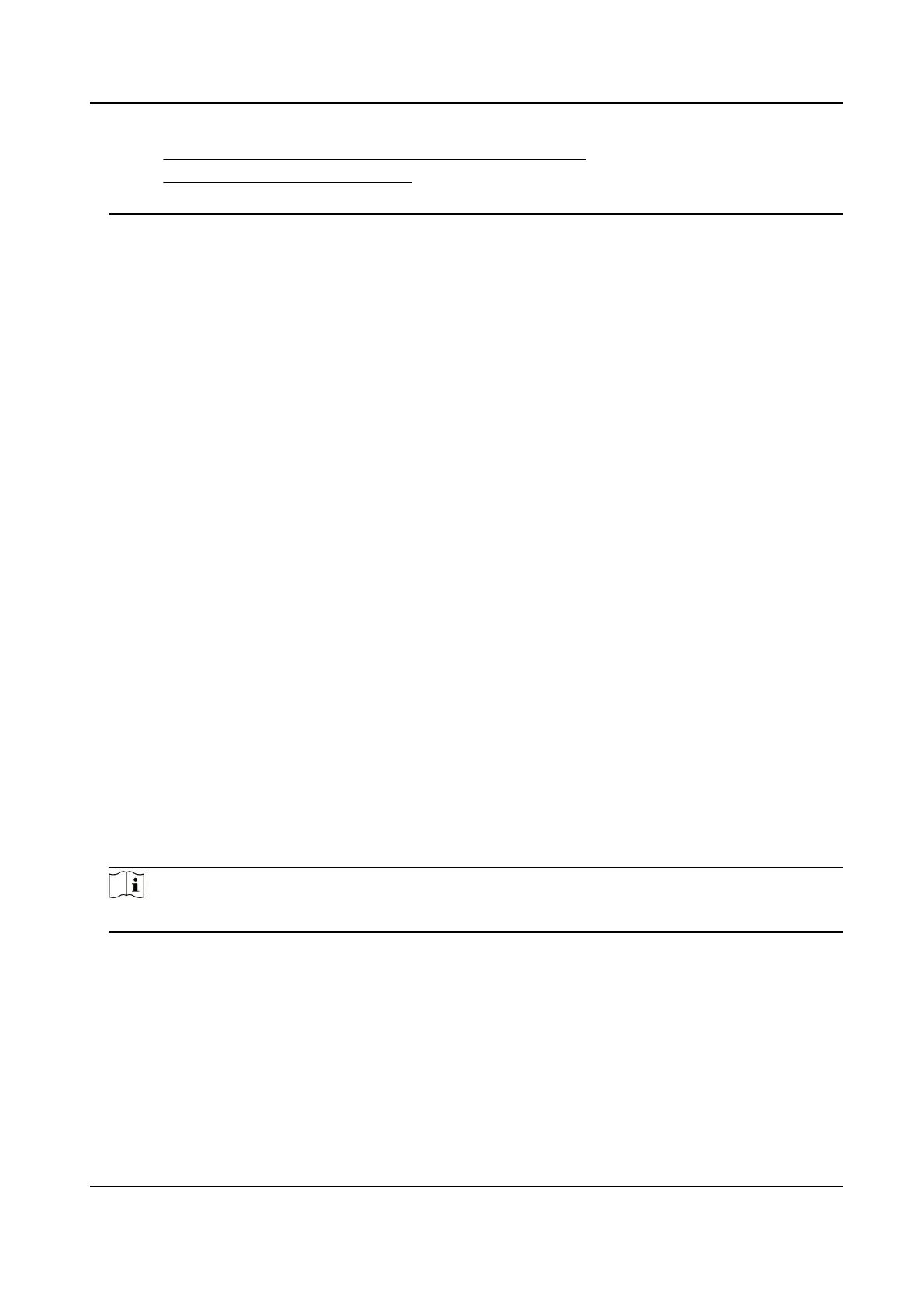●
Visit hps://appstore.hikvision.com/stac/help/index.html to refer to the troubleshoong.
●
Visit hps://appstore.hikvision.com/ , and click Installaon Help at the upper right corner of
the interface to refer to the troubleshoong.
2.
Start the applicaon and register for a Hik-Connect user account.
3.
Log in
aer registraon.
4.
In the app, tap "+" on the upper-right corner and then scan the QR code of the camera to add
the camera. You can nd the QR code on the camera or on the cover of the Quick Start Guide of
the camera in the package.
5.
Follow the prompts to set the network
connecon and add the camera to your Hik-Connect
account.
For detailed
informaon, refer to the user manual of the Hik-Connect app.
8.15.1 Enable Hik-Connect Service on Camera
Hik-Connect service should be enabled on your camera before using the service.
You can enable the service through SADP soware or Web browser.
Enable Hik-Connect Service via Web Browser
Follow the following steps to enable Hik-Connect Service via Web Browser.
Before You Start
You need to acvate the camera before enabling the service.
Steps
1.
Access the camera via web browser.
2.
Enter plaorm access conguraon interface. Conguraon → Network → Plaorm Access →
Hik-Connect .
3.
Check Enable.
4.
Click and read "Terms of Service" and "Privacy Policy" in pop-up window.
5.
Create a
vericaon code or change the old vericaon code for the camera.
Note
The vericaon code is required when you add the camera to Hik-Connect service.
6.
Save the sengs.
Enable Hik-Connect Service via SADP
Soware
This part introduce how to enable Hik-Connect service via SADP soware of an acvated camera.
Steps
1.
Run SADP soware.
Network Camera User Manual
58

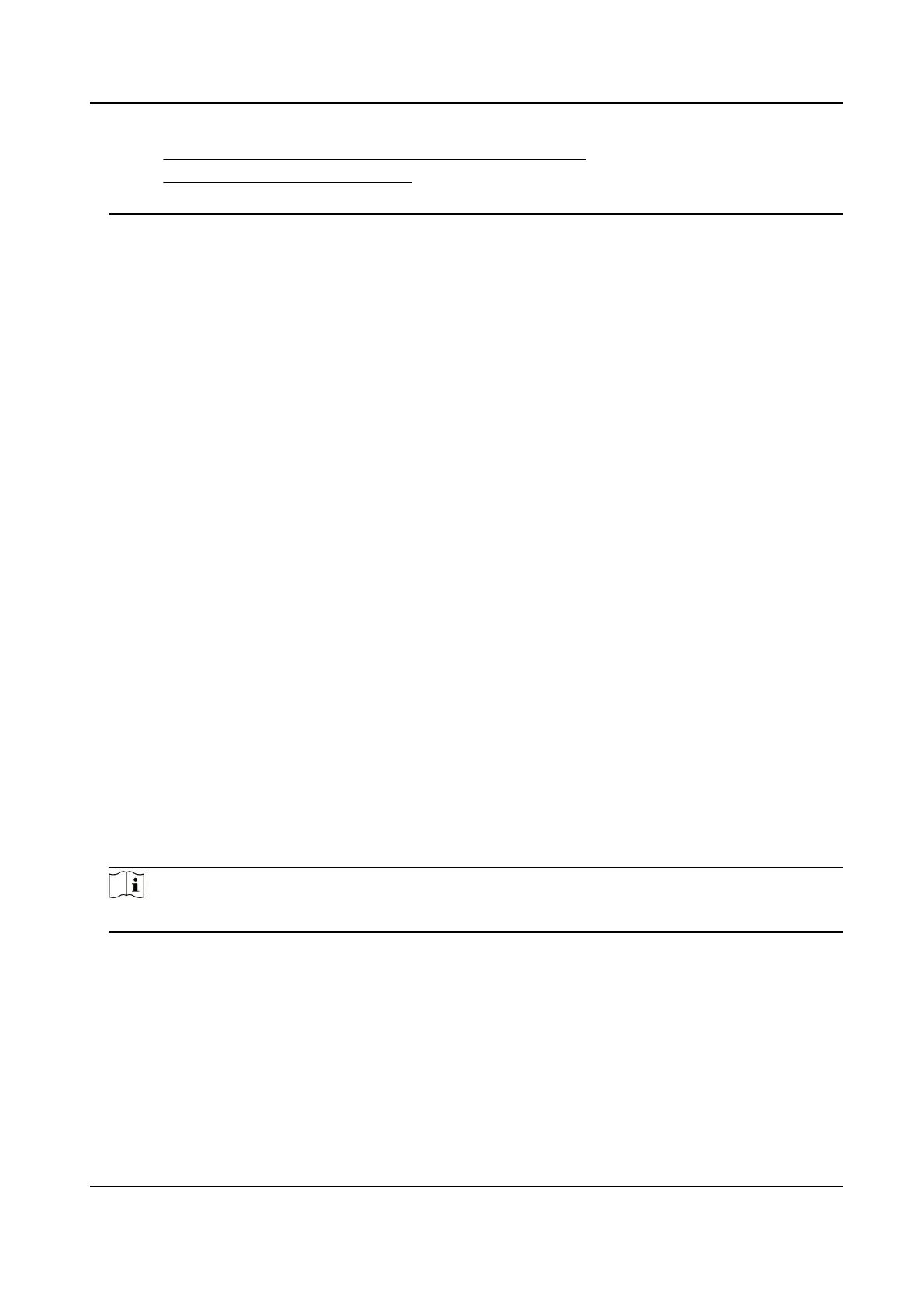 Loading...
Loading...